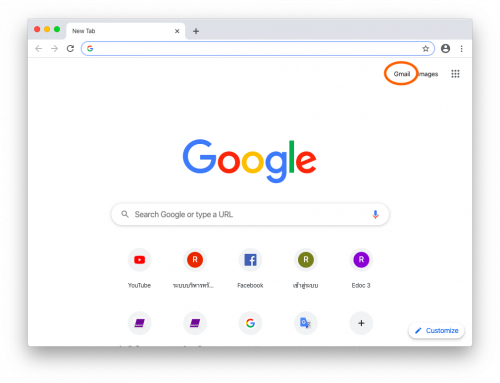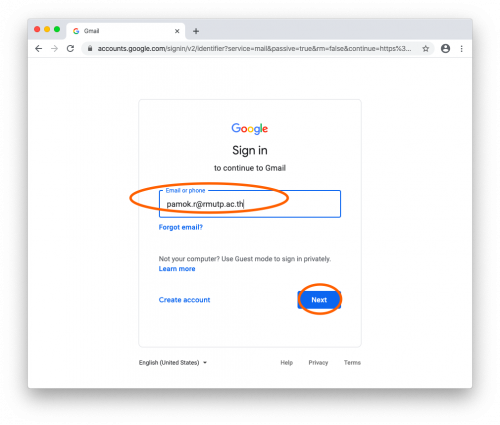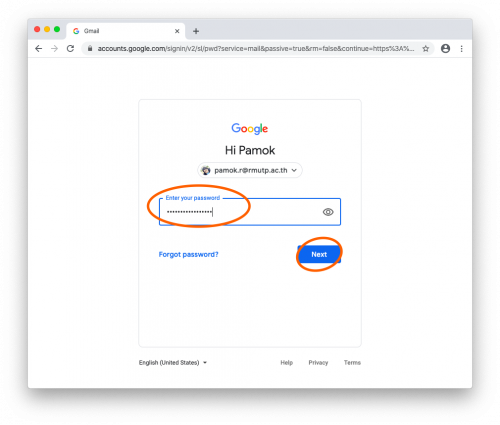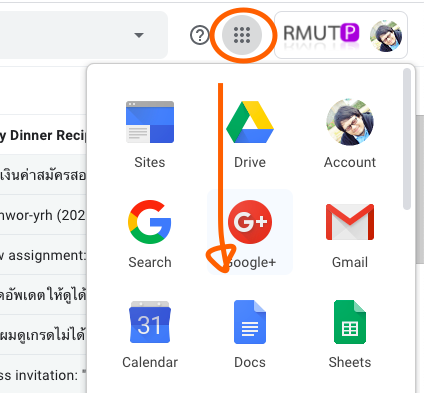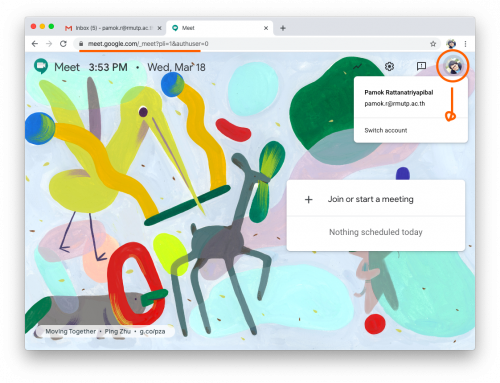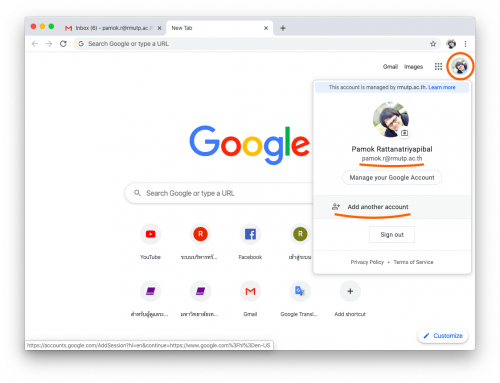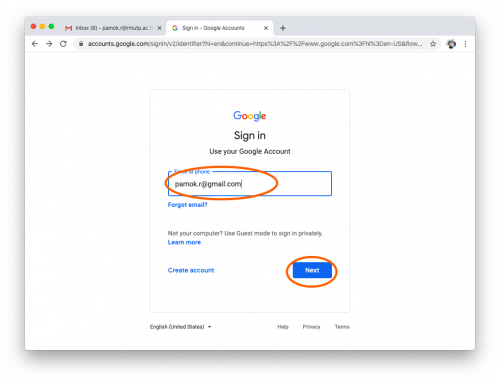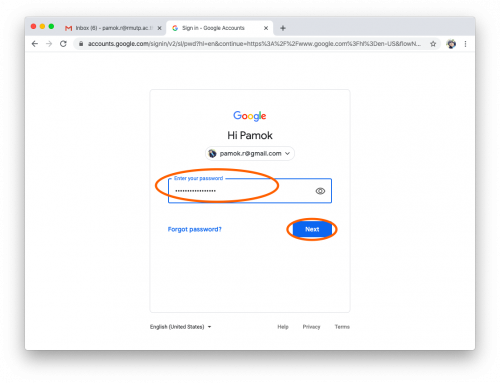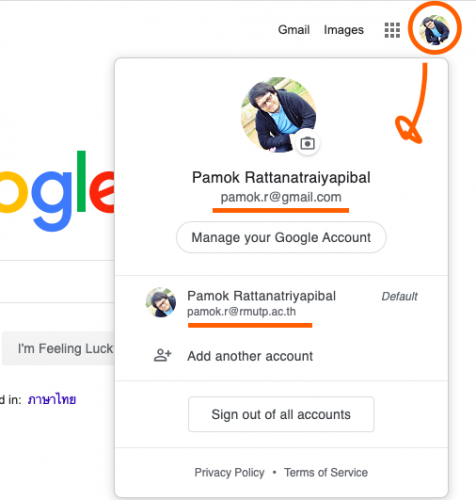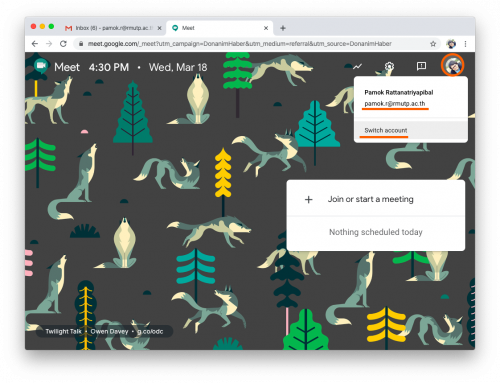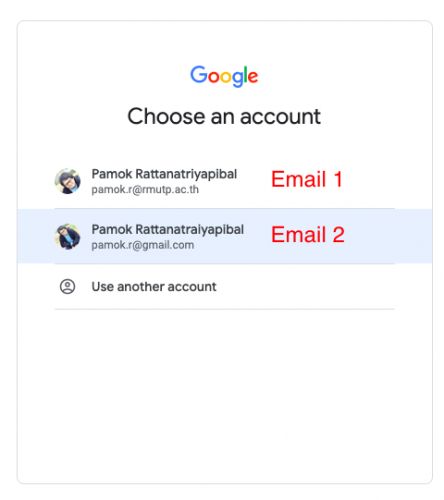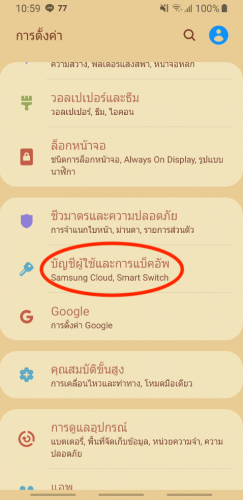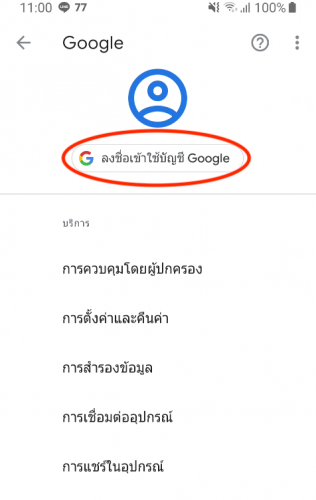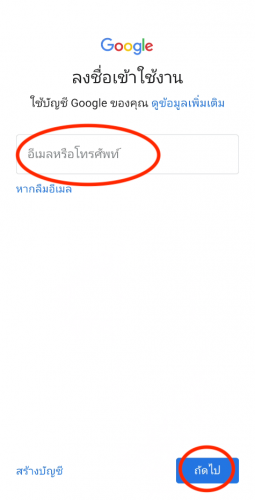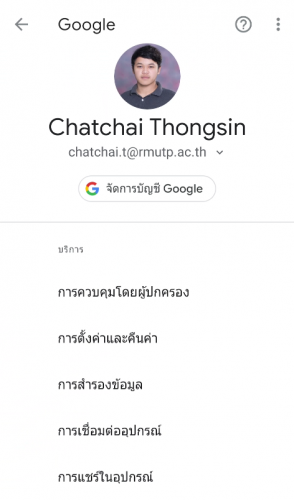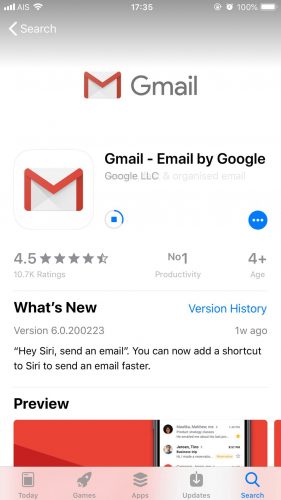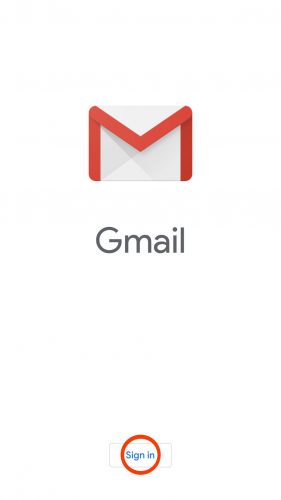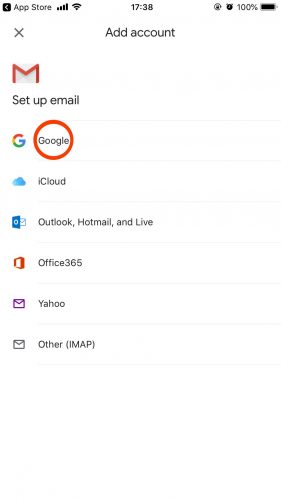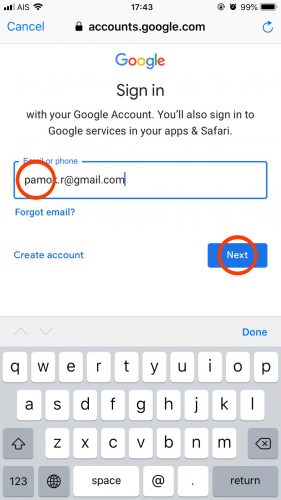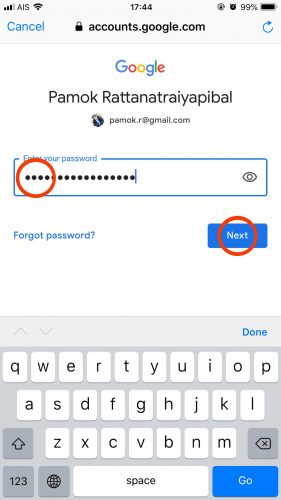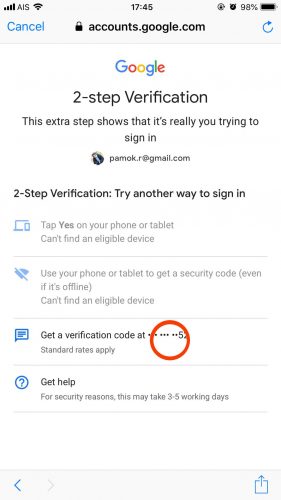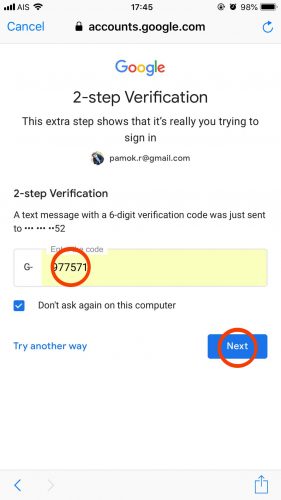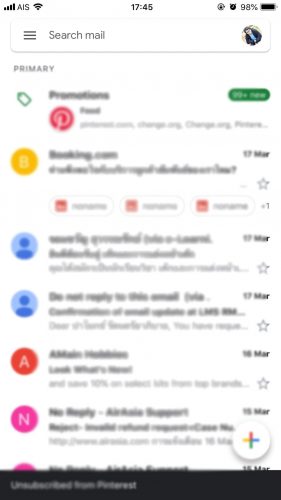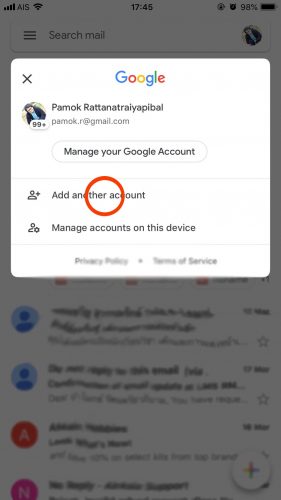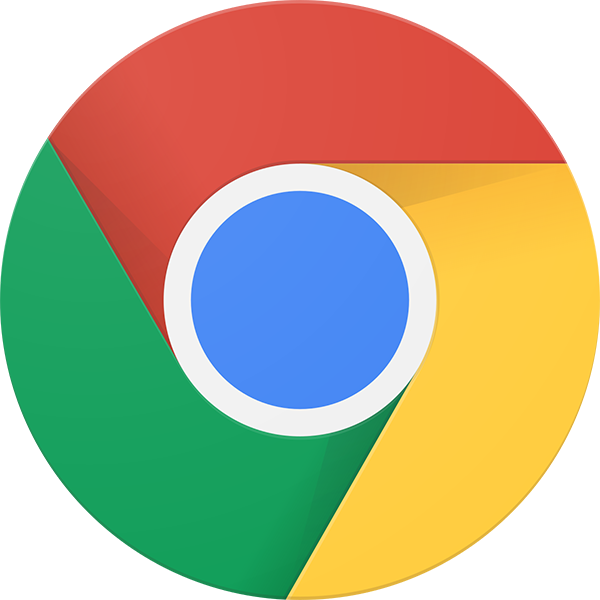
ในการใช้งานอีเมลมหาวิทยาลัย @rmutp.ac.th เพื่อเข้าใช้งานบริการต่าง ๆ ของ Google Application แนะนำให้ใช้ผ่าน Google Chrome จะช่วยลดปัญหา และได้รับคุณสมบัติที่ครบถ้วน
การลงชื่อเข้าใช้อีเมล @rmutp.ac.th
1. เมื่อเปิด Google Chrome ในหน้าแรกให้คลิกที่ Link Gmail เพื่อเข้าสู่หน้า Login (ถ้าไม่เจอสามารถเข้าที่ URL https://mail.google.com/)
2. ใส่อีเมล @rmutp.ac.th จากนั้นคลิกปุ่ม Next
3. ใส่รหัสผ่าน (ถ้าเข้าใช้งานครั้งแรก ให้ใส่รหัสประชาชน) จากนั้นคลิกปุ่ม Next
4. เมื่อเข้าสู่ระบบได้แล้วอีเมล @rmutp.ac.th จะสามารถเข้าใช้บริการต่าง ๆ ของ Google ได้ สังเกตได้จากรูป Avatar บนซ้าย และปุ่มจุด 9 จุด สามารถเปิดเพื่อแสดง Google Application ที่ต้องการใช้งานได้
5. เมื่อเข้าใช้บริการอื่น ๆ ของ Google เช่น Google Meet เราจะสามารถตรวจสอบอีเมลที่เข้าใช้งานอยู่ว่าเป็น @rmutp.ac.th ได้ที่มุมขวาบนเช่นกัน
การลงชื่อเข้าใช้โดยที่มีผู้ใช้เดิมอยู่แล้ว
1. เมื่อมีอีเมลอื่นลงชื่อเข้าใช้ค้างไว้อยู่แล้ว Google ยินยอมเราให้สามารถลงชื่อเข้าใช้เพิ่มอีกได้โดยการคลิกที่ Avatar อีเมลผู้ใช้งานเดิม จากนั้นคลิก Add another account (จะเห็นว่าอีเมลเดิมคือ @rmutp.ac.th ได้ลงชื่อค้างไว้อยู่)
2. จากนั้นจะเข้าสู่หน้าลงชื่อเข้าใช้อีเมลเหมือนกับการเข้าใช้ตามปกติ ให้เราใส่อีเมล (ในที่นี้จะใช้อีเมล @gmail.com) แล้วคลิกปุ่ม Next
3. จากนั้นใส่รหัสผ่าน และคลิกปุ่ม Next
4. พอลงชื่อเข้าใช้สำเร็จแล้ว คลิกที่ Avatar มุมขวาบนจะพบว่ามี 2 อีเมลที่ลงชื่อค้างไว้ (@rmutp.ac.th และ @gmail.com)
5. เมื่อเราใช้บริการต่าง ๆ ของ Google เช่น Google Meet ดังภาพ เราจะสามารถคลิกที่ Avatar มุมขวาบน เพื่อสลับอีเมลที่จะใช้งานได้อิสระ โดยในรูปอีเมล @rmutp.ac.th จะเป็นอีเมลที่ใช้งานอยู่ หากต้องการสามารถคลิก Switch account เพื่อสลับอีเมลได้
6. เมื่อคลิก Switch account จะพบว่ามี 2 อีเมลให้เราเลือกใช้ สามารถเลือกใช้อีเมลให้เหมาะสม เช่น หากต้องการใช้บริการใด ๆ ที่เกี่ยวข้องกับมหาวิทยาลัย ก็ให้เลือก @rmutp.ac.th แต่หากต้องการใช้อีเมลส่วนตัวก็เลือก @gmail.com
การสลับอีเมลที่เข้าใช้ (ใช้หลายอีเมลพร้อมกัน)
ในการใช้งานจริง เราอาจจะมีการลงชื่อเข้าใช้มากกว่า 1 อีเมล โดยเฉพาะอีเมลของ Google (@gmail.com) และอีเมลมหาวิทยาลัย @rmutp.ac.th ที่ก็ใช้อีเมลของ Google เช่นกัน ดังนั้น ในการเข้าใช้งานบริการต่าง ๆ ตัวผู้ใช้เองจะต้องเข้าใจและรู้ว่า ณ ขณะนี้เราใช้อีเมลอะไรอยู่ เช่น ในการเช็ค Inbox ของอีเมล ผู้ใช้จะต้องรู้ว่า Inbox นี้เป็นของอีเมล @gmail.com ที่เป็นอีเมลส่วนตัว หรือเป็นของ @rmutp.ac.th ซึ่งเป็นอีเมลงาน
นอกจากนี้บริการของ Google อาจจะไม่เหมือนกันขึ้นอยู่กับอีเมล ยกตัวอย่างเช่น Google Meet ถ้าใช้อีเมล @gmail.com จะไม่สามารถสร้างการประชุมทางไกลได้ แต่ถ้าเป็นอีเมลมหาวิทยาลัย @rmutp.ac.th จะสามารถสร้างการประชุมทางไกลได้
ในการสลับอีเมลสามารถคลิก Avatar มุมขวาบนเพื่อเลือกอีเมลที่ต้องการใช้