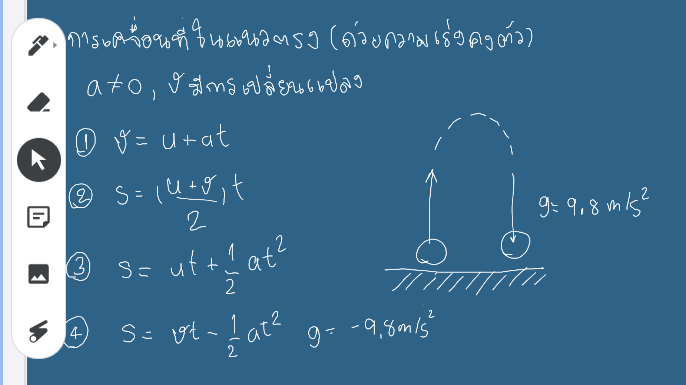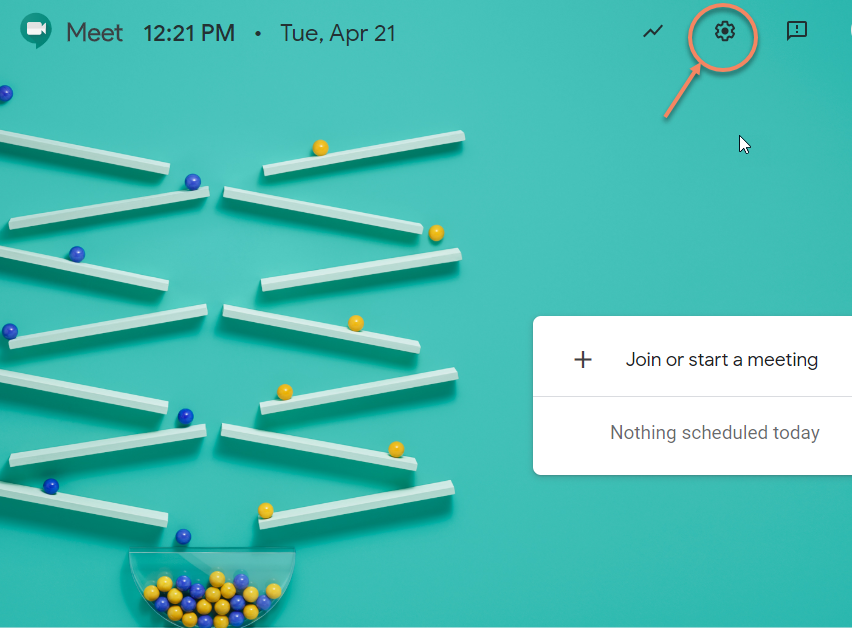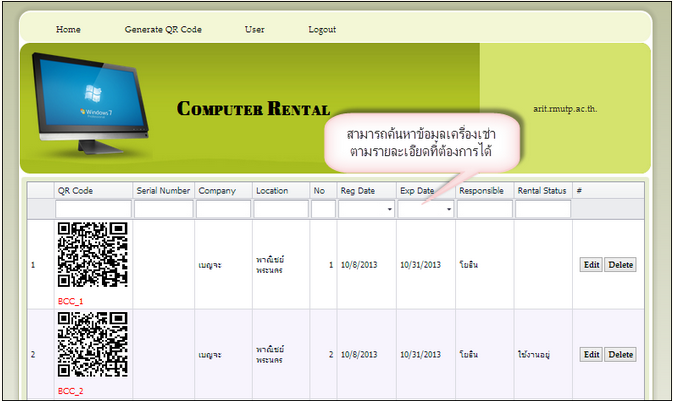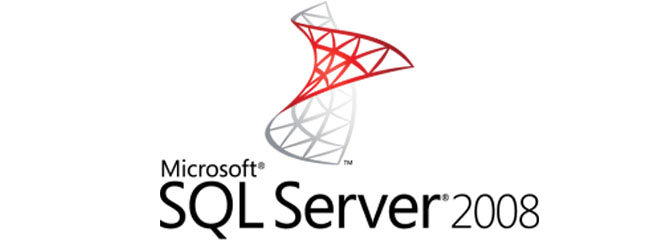สอนด้วยกระดานอิเล็กทรอนิกส์ Google jamboard ผ่านทาง Google meet
Google Jamboard เป็นกระดานอิเล็กทรอนิกส์ เมื่อนำมาใช้ในการเรียนการสอนทางไกล ต้องมีโปรแกรมอื่นเข้ามาช่วย เพื่อให้การเรียนจากบ้านบรรลุเป้าหมาย ในที่นี้ขอเสนอให้ใช้ร่วมกับ Google Meet ซึ่งอยู่ในตระกูลเดียวกัน ซึ่งมีอยู่ใน Google for education G suite อยู่แล้ว ขั้นตอนโดยสรุป เตรียมการสอนใน Jamboard -> share board ให้นักศึกษากลุ่มเป้าหมาย (ส่งทาง email ของนักศึกษาแต่ละคน) -> เปิดหน้า Jamboard ที่จะสอนค้างไว้ เปิด new tab -> เปิดห้องเรียน meet.google.com -> เชิญผู้เข้าร่วมเรียนในห้อง -> Present -> เลือก Chrome tab -> เลือกหน้า Jamboard ที่เปิดค้างไว้ นักศึกษาที่อยู่ในห้องก็จะเห็นหน้า board วิธีการนำ Jamboard มาใส่ใน Meet […]
สอนด้วยกระดานอิเล็กทรอนิกส์ Google jamboard ผ่านทาง Google meet Read More »