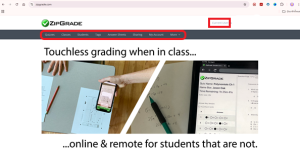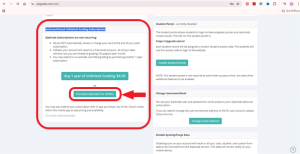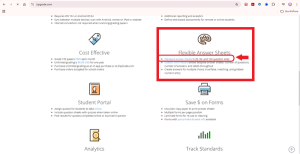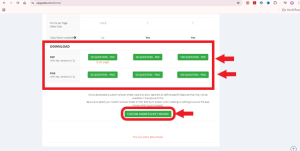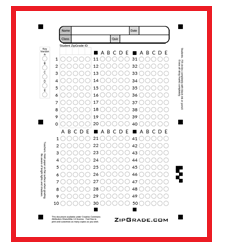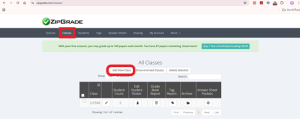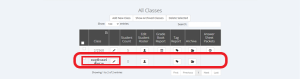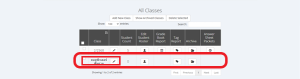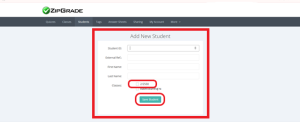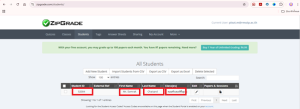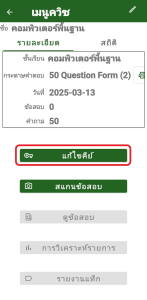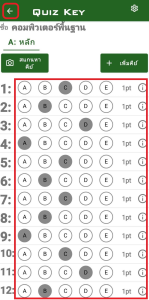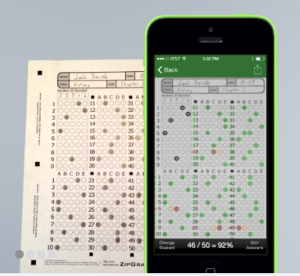ZipGrade คือ แอปพลิเคชันตรวจข้อสอบรูปแบบปรนัยที่แสดงผลทันที เมื่อสแกนผ่าน Smartphone หรือ Tablet โดยที่ผู้ใช้งานสามารถสร้างกระดาษคําตอบ ZipGrade ได้เอง นอกจากนี้ผู้ใช้งานสามารถดูคะแนนสูงสุด-ต่ำสุด อีกทั้งยังมีความรวดเร็วแม่นยำในการประมวลผล ไม่เกิน 5 วินาที ต่อ 1 แผ่น และในขั้นตอนการตรวจคำตอบนั้นไม่ต้องมีการเชื่อมต่ออินเทอร์เน็ต สามารถที่จะ Export ผลออกมาในรูปแบบไฟล์ CSV หรือ PDF การใช้งาน ZipGrade สามารถสมัครเข้าใช้งาน ZipGrade ทั้งระบบปฏิบัติการ iOS และ Android หรือเว็บไซต์ https://www.zipgrade.com
หน้าของเว็ปไซต์ เมื่อ Login เพื่อเข้าใช้งาน จะมีหน้าหลักมีเมนูการใช้งานประกอบไป Current Uset ชื่อของผู้ใช้งาน,Quizzes เมนูสำหรับการสร้างเฉลย,Quizzes เมนูสำหรับการสร้างเฉลย,Studentsเมนูสำหรับการสร้างข้อมูลผู้เรียน,Tags เมนูสำหรับการสร้างและติด tag, Answer Sheets เมนูสำหรับเลือกดาวน์โหลดกระดาษคำตอบ,More รายละเอียดข้อมูลเพิ่มเติม (My Account, FAQ/Support, About Us, Pricing),แสดงข้อมูลรายละเอียดของผู้ใช้งาน และแสดงข้อมูลกรณีต้องการซื้อสิทธิ์การใช้งานแบบรายปี ใน ดังภาพ
จากนั้นเลื่อนมาด้านล่างเลือก Activate/Extend Unlimited Grading Subscriptions และการเลือกมี 2แบบเสียเงินกับแบบไม่เสียเงินแต่ภายใน 1 เดือนใช้ได้ ไม่เกิน 100 แผ่น แบบที่หนึ่ง Buy 1 year of Unlimited Grading: $6.99 หรือ Purchase ZipGrade For Others แต่ครั้งนี้เลือก Purchase ZipGrade For Others ดังภาพ
เมื่อเลือก Purchase ZipGrade For Others จะสังเกตุว่ามีตัวเลือกให้ผู้ใช้งานเลือกมากมายแต่จะเลือกใช้หัวข้อเลือก Purchase ZipGrade For Others จากนั้นเลือกหัวข้อย่อย Standard answer sheets in 20, 50, and 100 question sizes ดังภาพ
Standard answer sheets จะมีหน้าให้เลือกใช้กระดาษคำตอบมี 20 ข้อ,50 ข้อ และ100 ข้อ จากนั้นเลื่อนลงด้านล่าง เลือกDownloadไฟล์กระดาษมีรูปแบบ PDF หรือ PNG และ Custom Asswer Sheet Wizard ดังภาพ
Standard answer sheets เลือกกระดาษข้อสอบตามจำนวนข้อสอบที่ต้องการจากนั้นกดเลือก PDF หรือ เลือก Png เว็ปไซต์จะเปิดไฟล์ PDF ดังภาพ
เลือกเมนู Classes เพื่อจะสร้างชั้นเรียนที่จะสอบ เลือกเมนู Add New Classes เพื่อสร้าง Classes ดังภาพ
กด Add New Classes เลือก Class Name ใส่ชื่อที่ต้องการจากนั้นกด Save Class ดังภาพ
หลังจากกด Save Class จะเห็นว่ามี Class ที่สร้างขึ้นมา ดังภาพ
เลือกเมนู Students เพื่อสร้างรายชื่อซึ่งรายชื่อใช้ควรเป็นภาษาอังกฤษ กด Add New Students จากนั้นใส่รหัส Students ID จะใส่หรือไม่ไส่ก็ได้หรือเอาตามระบบ, External Ref.:, First Name: ใส่ชื่อ, Last Name: ใส่นามสกุล และกดติ๊ก Class ที่สร้างขึ้นมา ดังภาพ
เลือกเมนู Students อีกครั้งจะมีรายชื่อ และรายละเอียดอื่น Student ID, External Ref, First Name, Last Name, Class(es), Edit, Papers & Sessions ดังภาพ
จากนั้นเลือกเฉลยข้อสอบแก้ไขคีย์หรือ Edit Key จากนั้นจะเห็นตัวเฉลยให้เลือคำตอบได้ตามที่ต้องการเมื่อการแก้ไข้คีย์เรียบร้อยให้กดลูกศรด้านซ้ายเพื่อย้อนออก ดังรูป
ใช้ Smartphone หรือ Tablet สแกนในตัวข้อสอบความรวดเร็วแม่นยำในการประมวลผล ไม่เกิน 5 วินาทีต่อ1 แผ่น สามารถดูคะแนนได้ทันที่ ดังรูป