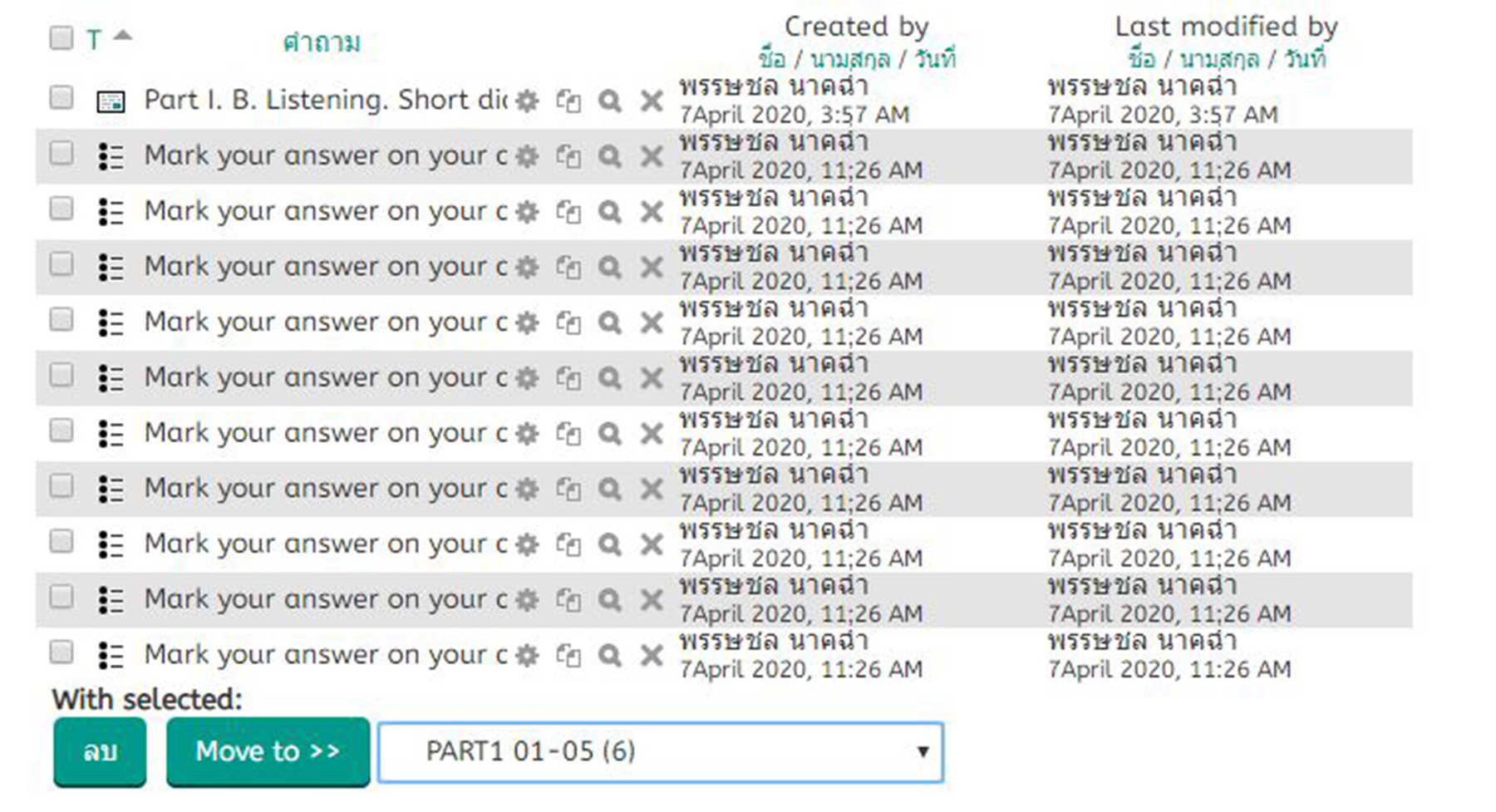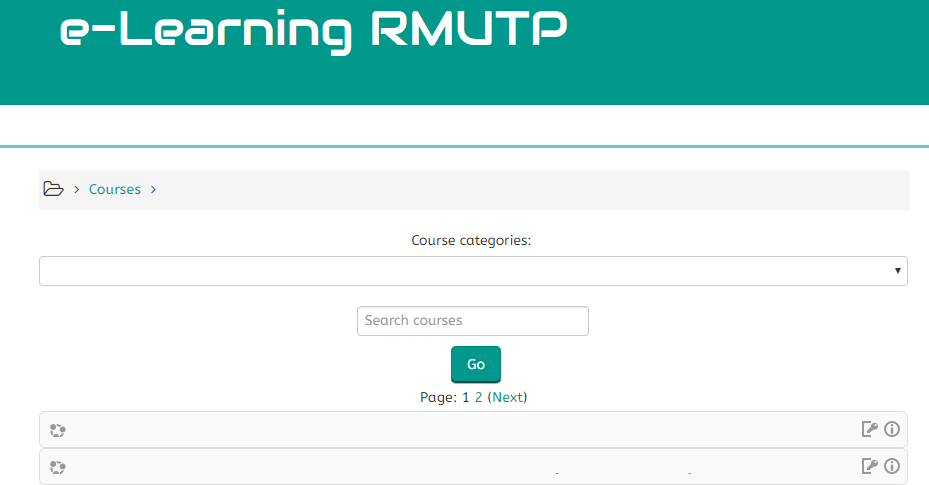
ขั้นตอนการเตรียมตัว ก่อนใช้งาน
ให้ Login ด้วย rmutp passport ( ในกรณีเข้าใช้งานครั้งแรก ต้องทำการยืนยันตัวตน ผ่านทางอีเมลที่สมัคร )
ต้องมีรายวิชาในระบบของ E-Learning ก่อน ( การสร้างรายวิชาในระบบ )
กรณีพบปัญหาเกี่ยวกับการใช้งานของระบบ LMS ติดต่อโดยตรงได้ที่
- โทรศัพท์ 092 - 673 - 9799 ผู้ดูแลระบบ LMS : ครรชิต จิตตานุวัฒน์ ( แดง )
คู่มือการสร้างแบบทดสอบ
ขั้นตอนที่ 1
เข้าสู่รายวิชาของตนเอง แล้วเลือก " เริ่มการแก้ไขในหน้านี้ " จะอยู่บริเวณมุมขวาบน

ขั้นตอนที่ 2
เลือก " กดเพิ่มกิจกรรมหรือแหล่งข้อมูล "

ขั้นตอนที่ 3
เลือก " แบบทดสอบ " และกดเพิ่ม
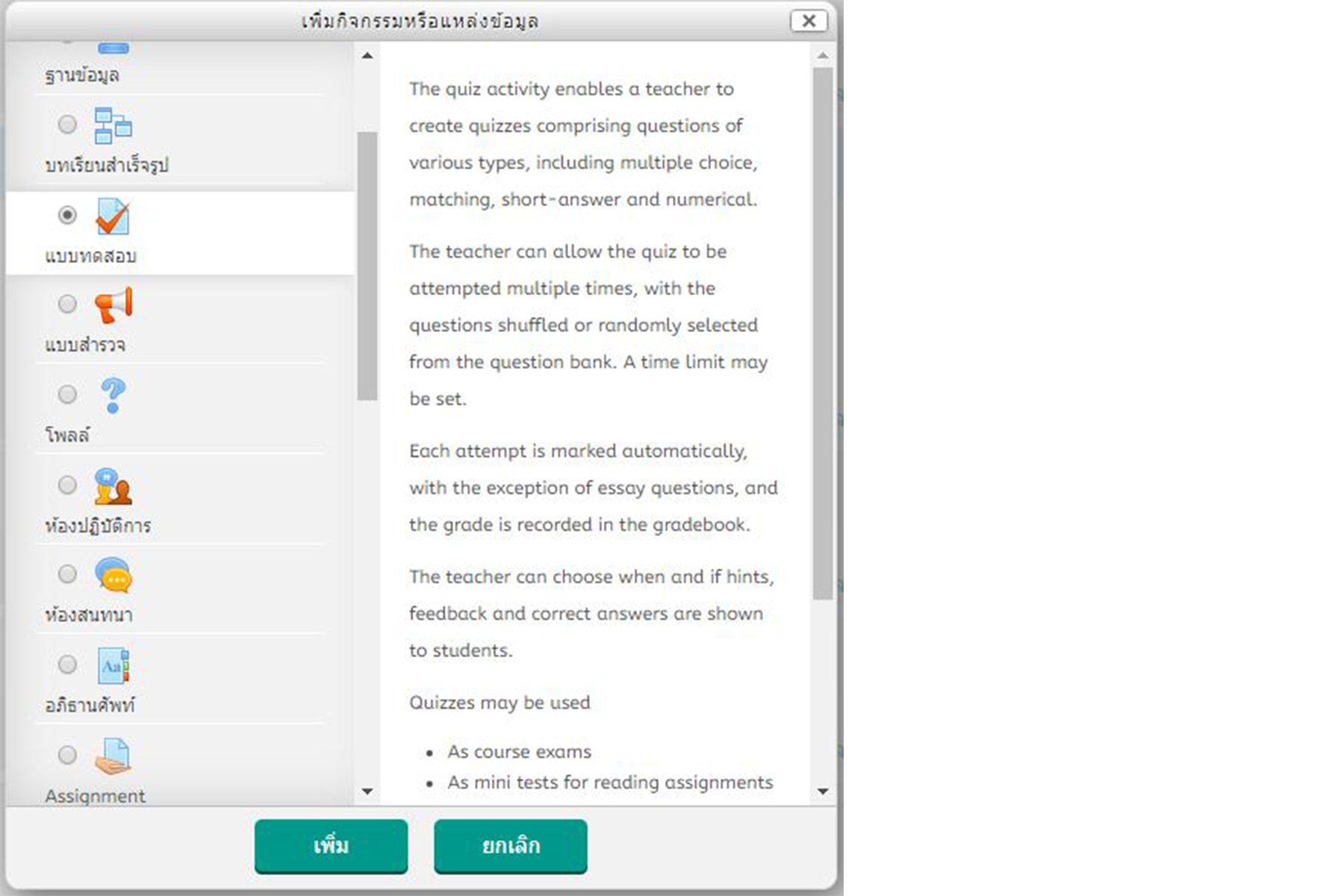
ขั้นตอนที่ 4
กำหนดชื่อแบบทดสอบ (ยกตัวอย่าง เช่น สอบเก็บคะแนนเรื่อง ……) ในส่วนของ คำนำ ให้กรอกคำอธิบาย จำนวนข้อ คะแนนที่ได้ทั้งหมด
กำหนดระยะเวลาเริ่มเปิดสอบ เวลาสิ้นสุดการเข้าสอบ
กำหนดระยะเวลาที่สามารถทำข้อสอบได้ โดยต้องติ๊กเครื่องหมาย ถูก ที่ช่องเปิดการใช้งาน โดยปกติจะเวลาในการทำข้อสอบอยู่ที่ 1 ชั่วโมง
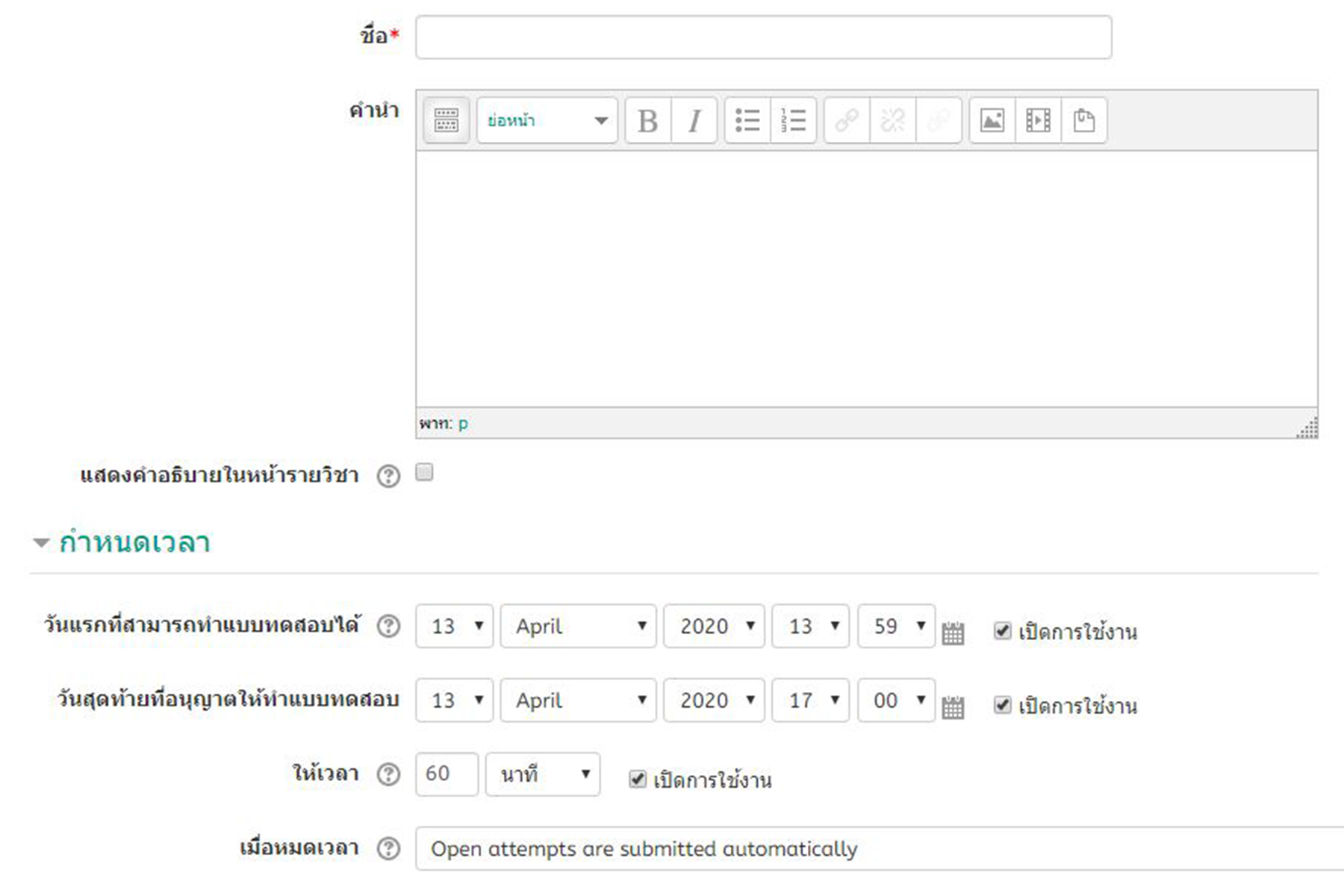
ขั้นตอนที่ 5 หมวดคะแนนที่ได้
Grade to pass : คะแนนที่ผ่าน ( จะกำหนดหรือไม่ก็ได้ )
จำนวนครั้งที่ให้ตอบ : ให้เปลี่ยนเป็น 1 เสมอ
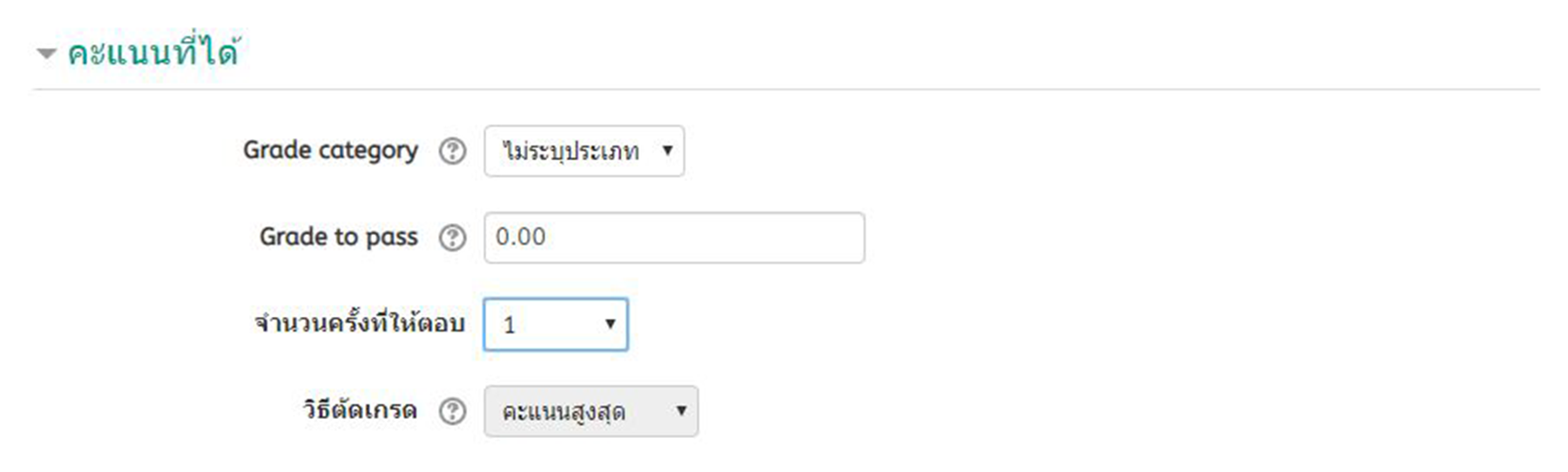
ขั้นตอนที่ 6
กำหนดที่ Review options โดยให้ทำการติ๊กถูกดังภาพเท่านั้น เพื่อป้องกันไม่ให้ผู้สอบทราบคำตอบที่ถูกต้องหลังสอบเสร็จ และนำไปบอกต่อผู้อื่น
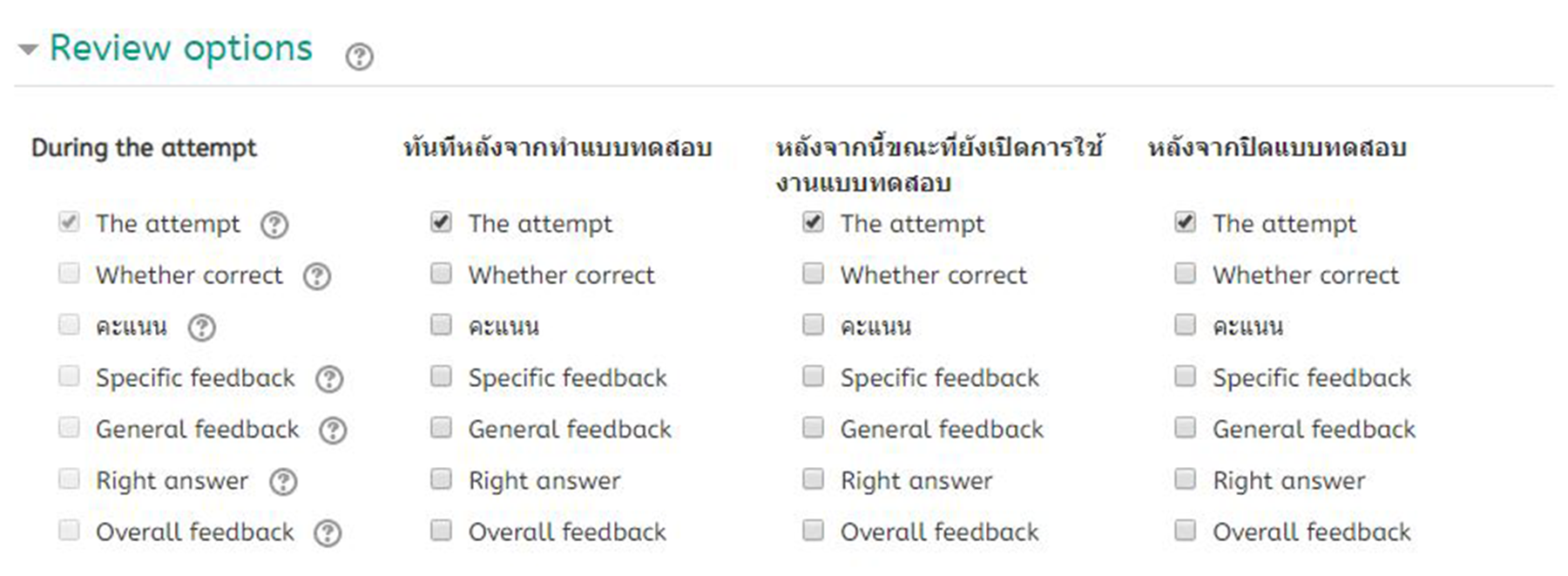
ขั้นตอนที่ 7
หลังจากทำการสร้าง " แบบทดสอบ " เรียบร้อยแล้วเราต้องทำการเพิ่มข้อสอบเข้าไป โดยเลือกที่แบบทดสอบที่สร้าง แล้วเลือก " แก้ไขแบบทดสอบ " และทำการสร้างข้อสอบได้ทันที หรือจะเลือกดึงจาก Question Bank โดยวิธีการจะอยู่ในหัวข้อถัดไป
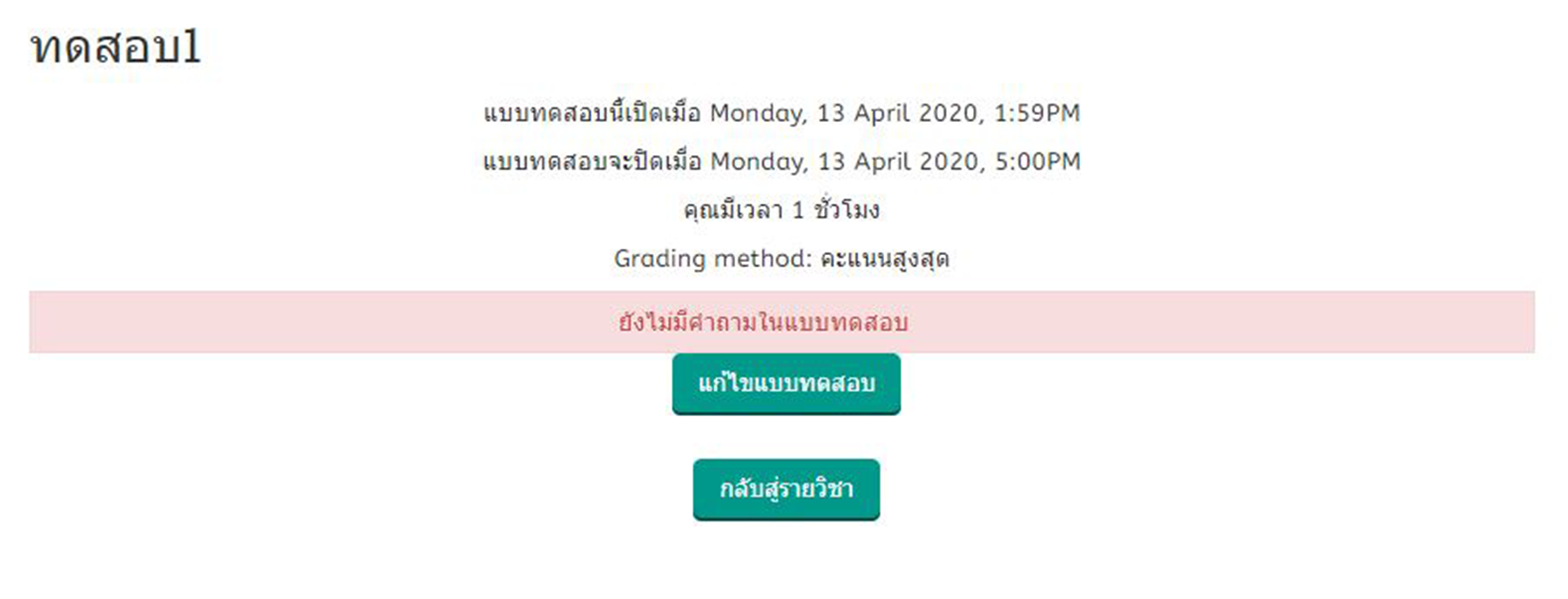
ขั้นตอนที่ 7 . 1 การเพิ่มแบบสร้างคำถามใหม่
สามารถเลือก " เพิ่ม " และคำถามใหม่ เพื่อสร้างคำถามใหม่ขึ้นมา โดยสามารถดูวิธีการสร้างแบบปรนัยได้ในหัวข้อถัดไป คลิก
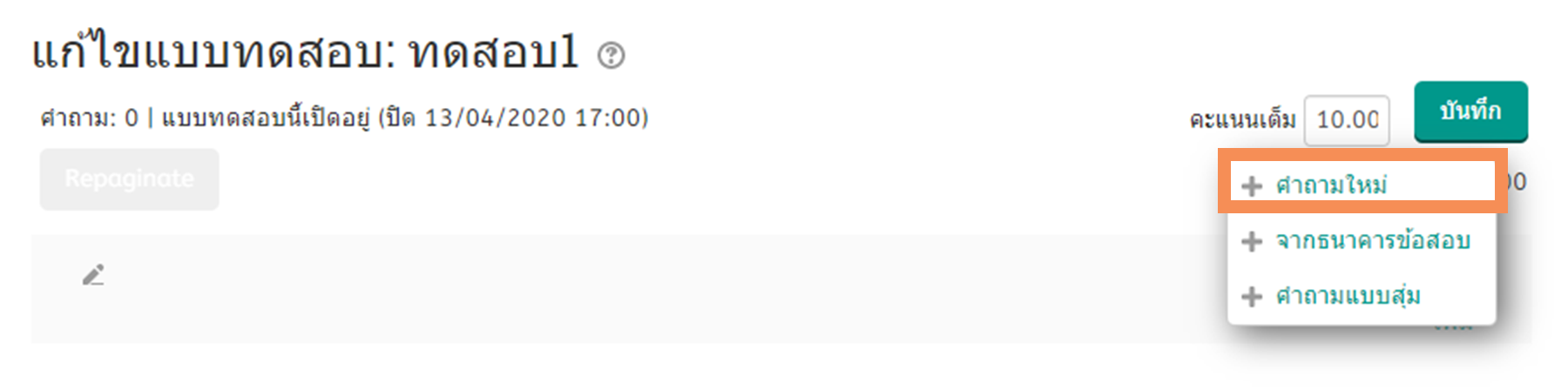
ขั้นตอนที่ 7 . 2 การดึงข้อสอบจาก Question Bank
ในกรณีที่เราไปทำการสร้างข้อสอบใน Question Bank เรียบร้อยแล้ว เราสามารถเรียกมาใช้งานได้ทันที โดยเลือก " เพิ่ม " และเลือก " จากธนาคารข้อสอบ "
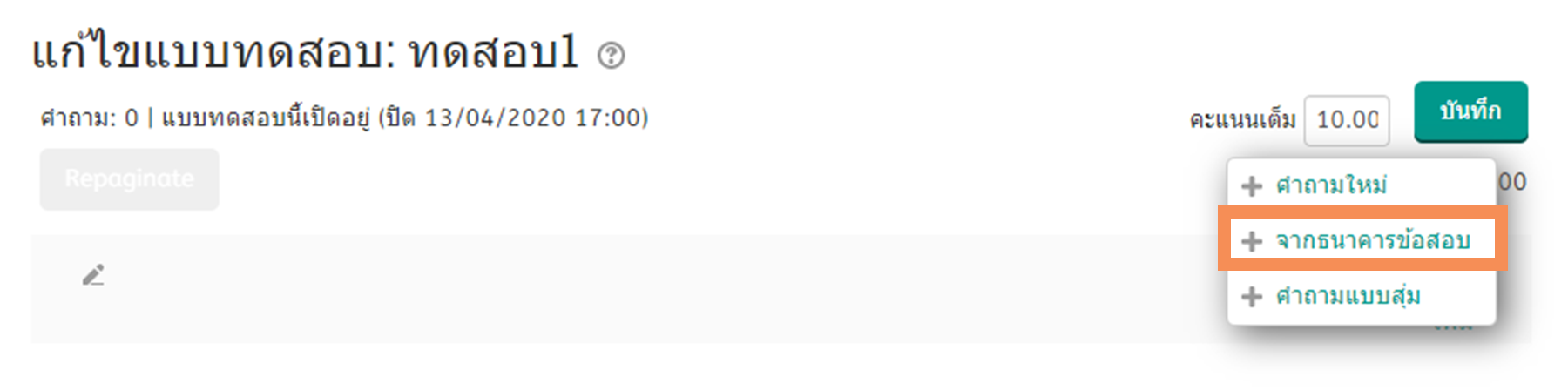
ภาพที่ปรากฎขึ้น จะแสดงข้อสอบใน Question Bank เราสามารถเลือกคำถามที่ต้องการลงไปในแบบทดสอบได้ทันที
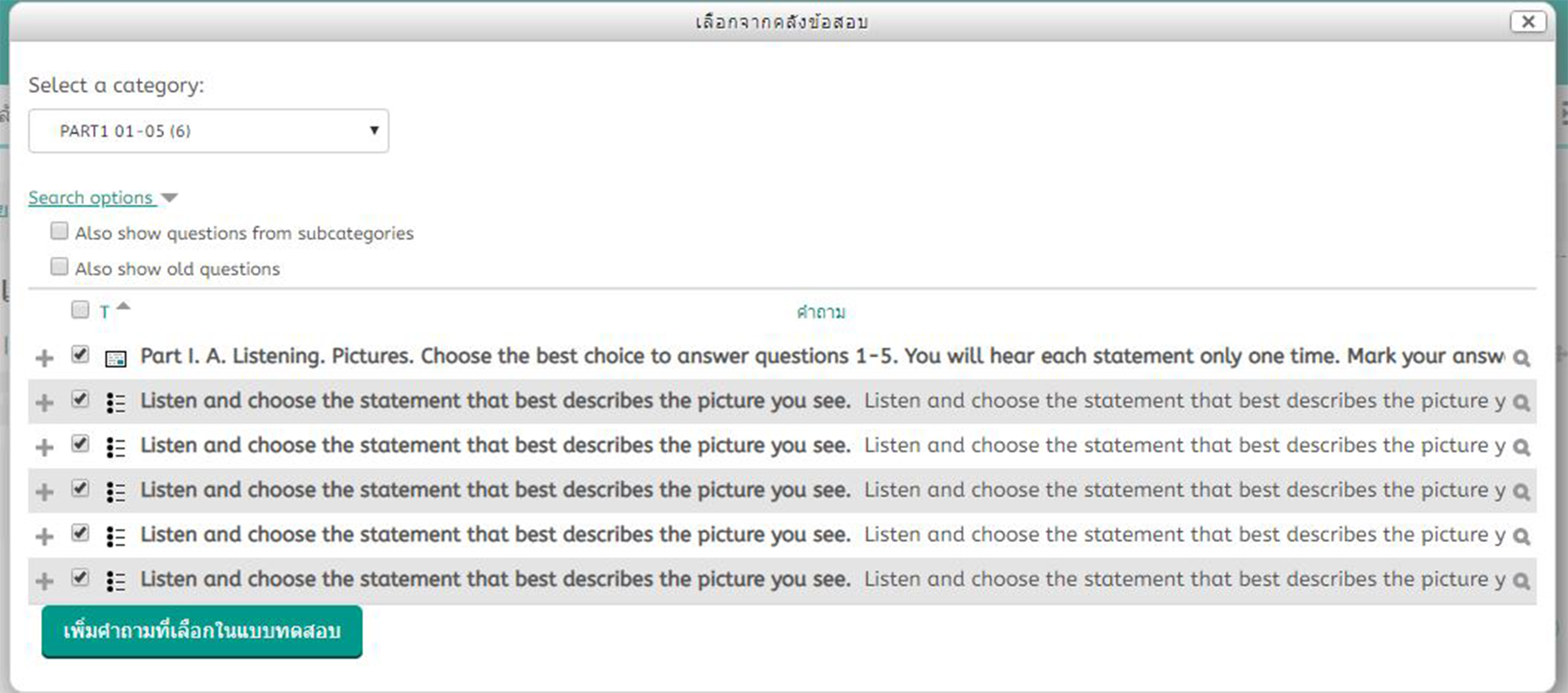
เพิ่มเติม
ถ้าต้องการแก้ไขแบบทดสอบหลังจากบันทึกไปแล้ว ให้เลือก " แก้ไข " ตรงแบบทดสอบที่ต้องการแก้ไข เลือก " การตั้งค่า "
เลื่อนหาหัวข้อ " การจัดการระบบ " บริเวณด้านขวามือ แล้วเลือก " แก้ไขแบบทดสอบ "
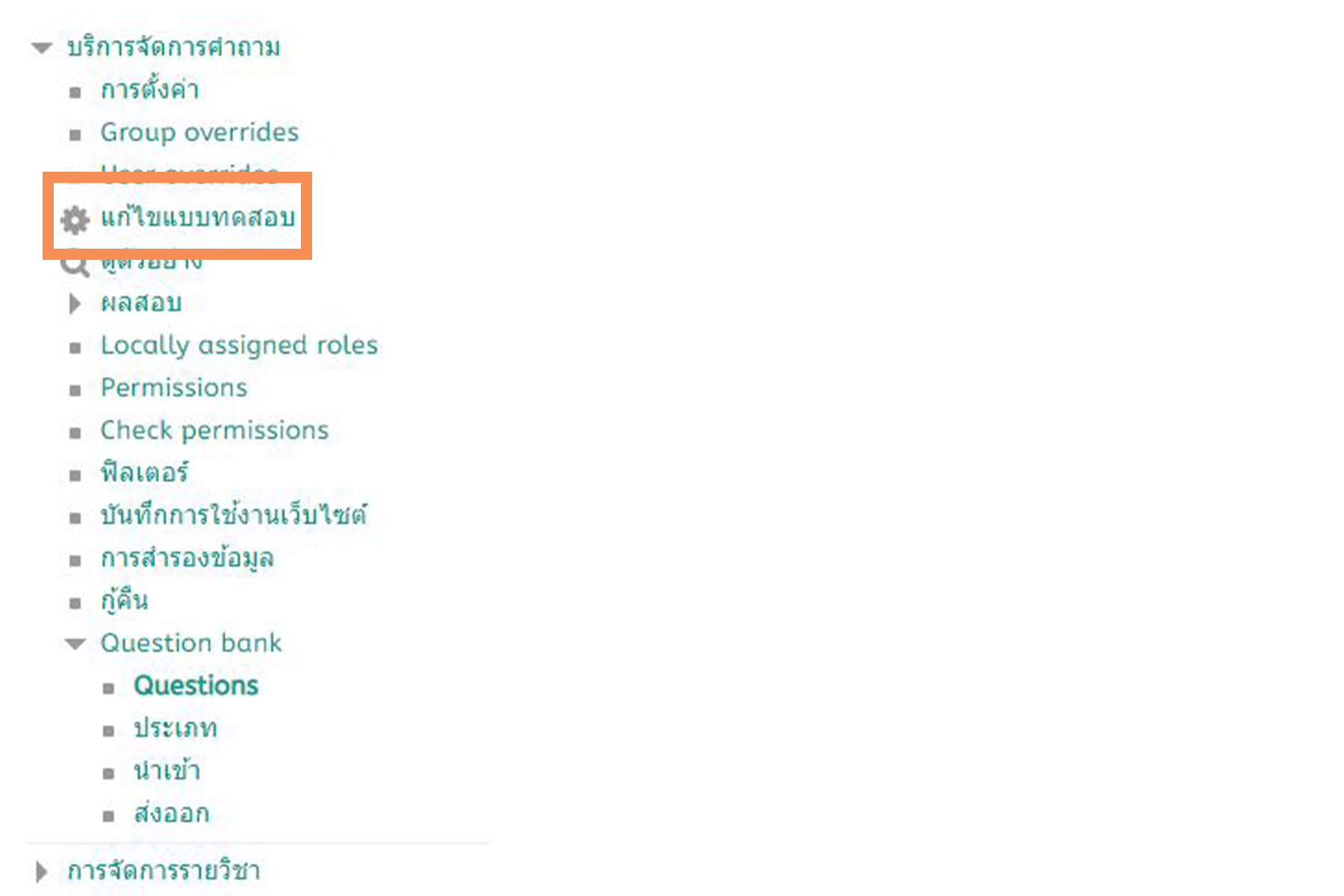
คู่มือการสร้างข้อสอบแบบ ปรนัย ( คำตอบเดียว )
ขั้นตอนที่ 1
ให้ไปที่ " การจัดการระบบ " ในรายวิชาของตนเอง เลือก " Question blank "
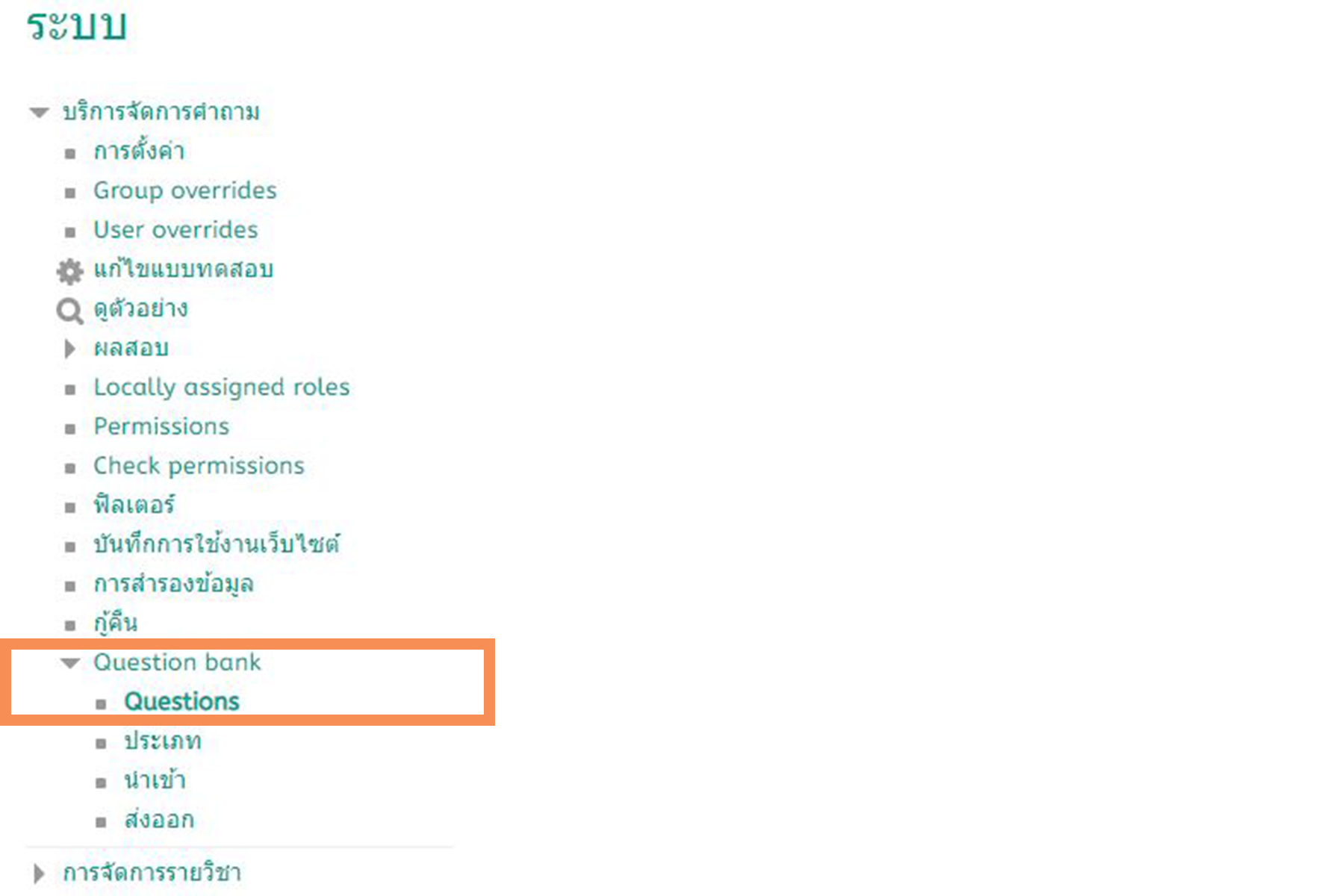
ขั้นตอนที่ 2
เลือก " Create a new question ... " แล้วเลือก " ปรนัย "
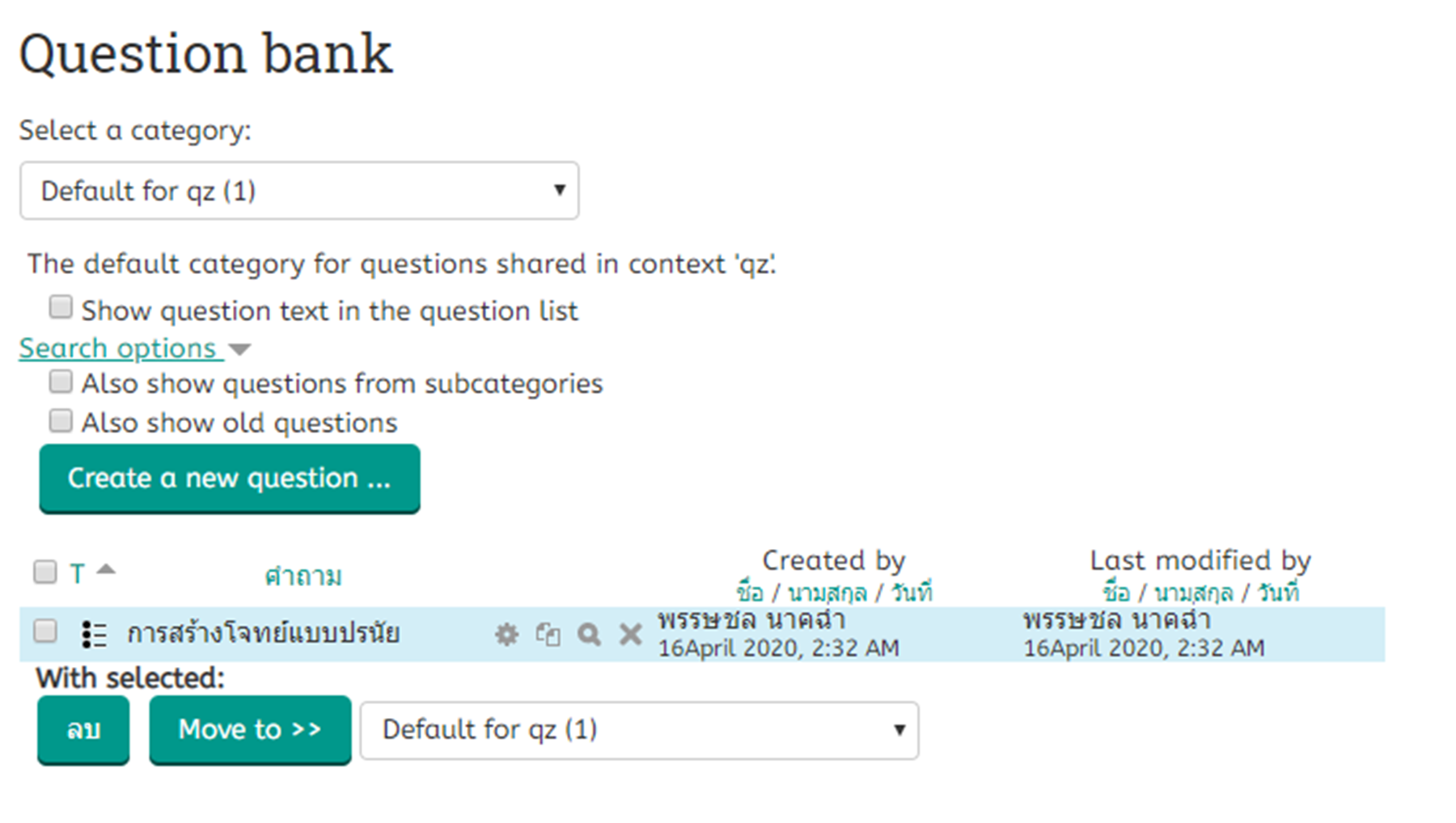
ขั้นตอนที่ 3 หมวดทั่วไป
Question name : กรอกหัวข้อของโจทย์ หรือกรอกโจทย์คำถาม เพื่อใช้สำหรับดู และแก้ไขเมื่ออยู่ใน Question bank (* แนะนำให้กรอกโจทย์คำถามแบบเดียวกับ Question text )
Question text : กรอกโจทย์คำถาม
Default mark : ระบุคะแนนที่ได้ของข้อนี้ ( ค่าเริ่มต้นคือ 1 คะแนน )
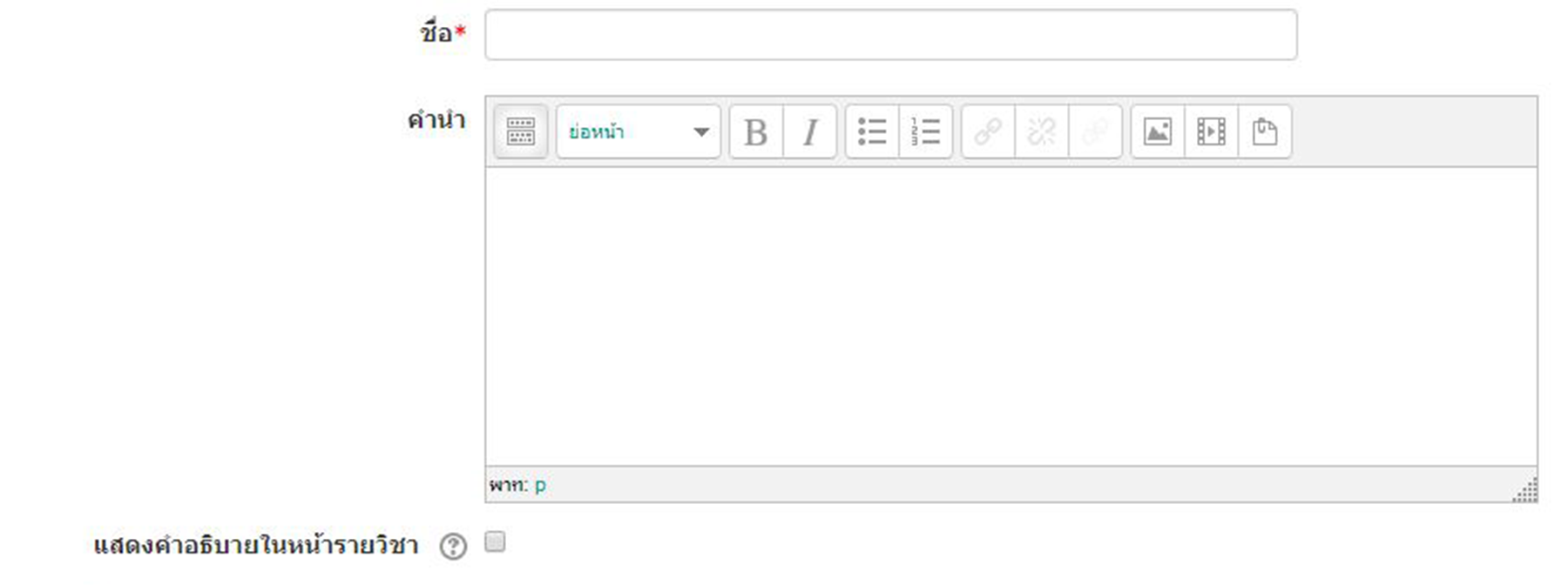
ขั้นตอนที่ 4 หมวดกำหนดเวลา
วันแรกที่เริ่มทำข้อสอบได้ : กำหนดวันที่ และเวลาสำหรับการเริ่มเปิดสอบ เพื่อให้ผู้เรียนสามารถมาทดสอบได้
วันสุดท้ายที่ทำข้อสอบได้ : กำหนดวันที่ และเวลาการปิดการเข้าสอบ
ให้เวลา : เวลาสำหรับการทำข้อสอบ ควรตั้งเวลาให้ไม่นานเกินไปเพื่อป้องกันการทุจริต
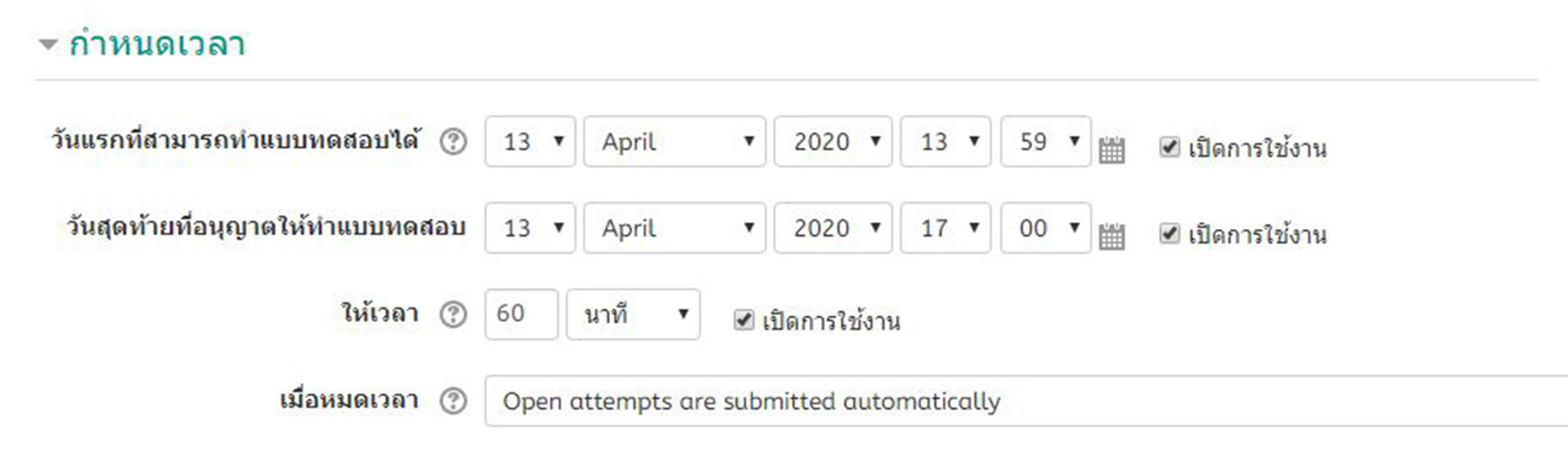
ขั้นตอนที่ 5
คำตอบเดียวหรือหลายคำตอบ? : ในการสร้างคำถามปรนัย แบบคำตอบเดียว ให้เลือก " คำตอบเดียวเท่าน้ัน "
สลับตำแหน่งตัวเลือก : ถ้าต้องการสลับตัวเลือกตอนสอบ ให้ติ๊กเครื่องหมายถูก
จำนวนตัวเลือก? : เลือกแบบใดก็ได้ ( ค่าเริ่มต้นคือ a. b. c. d. )

ขั้นตอนที่ 6 Answers
ตัวเลือก : ให้กรอกตัวเลือกของโจทย์นั้นๆ
คะแนนที่ได้ : ถ้าข้อใด "ถูก" ให้ตั้งค่าเป็น 100% ถ้า "ผิด" ตั้งค่าว่า ไม่มี
Feedback : จะใช้ในกรณีที่ต้องการเฉลยว่าทำไมข้อนี้ถึงผิด ต้องเปิดให้มีการเฉลย ( ไม่จำเป็นต้องกรอก )
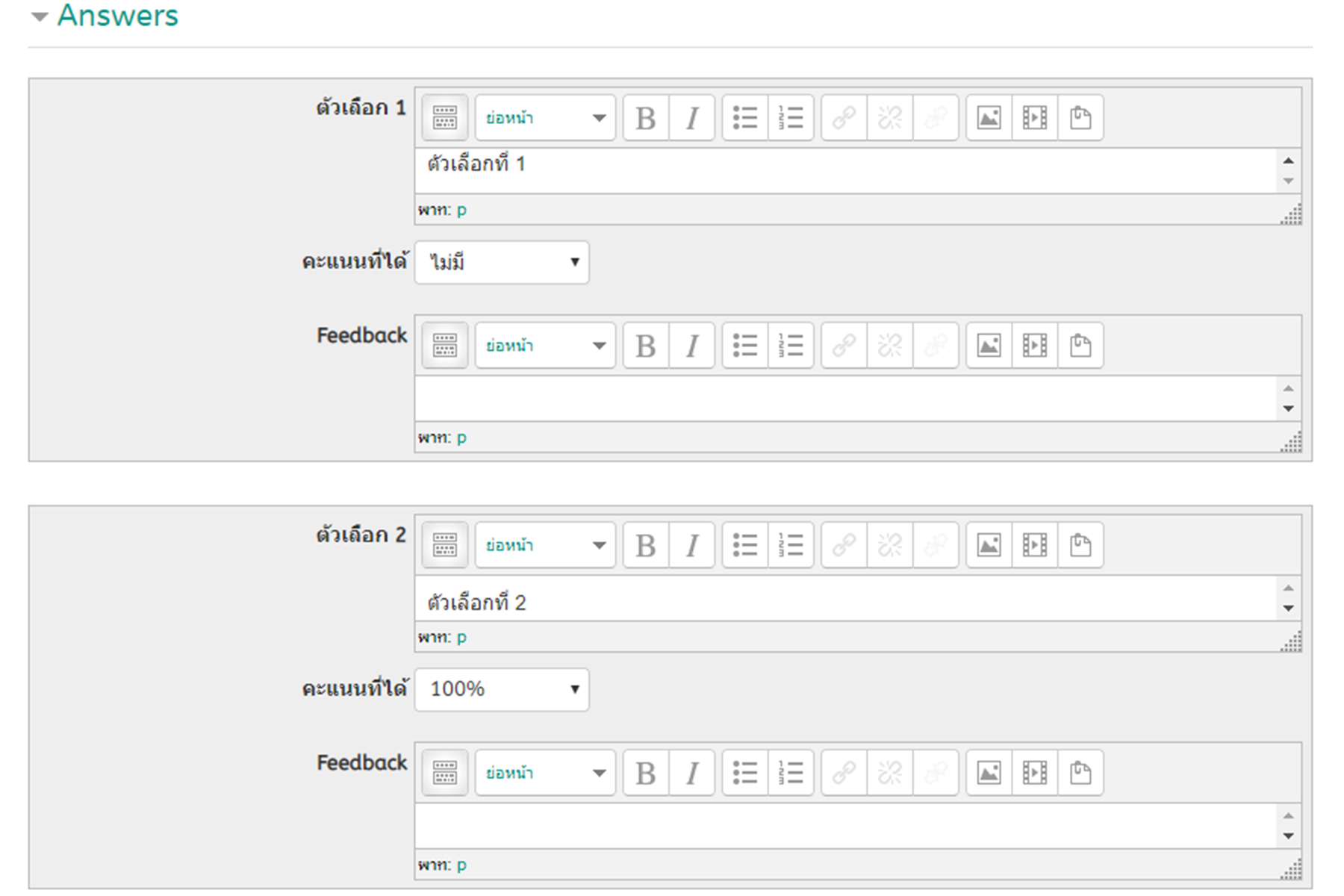
ขั้นตอนที่ 7
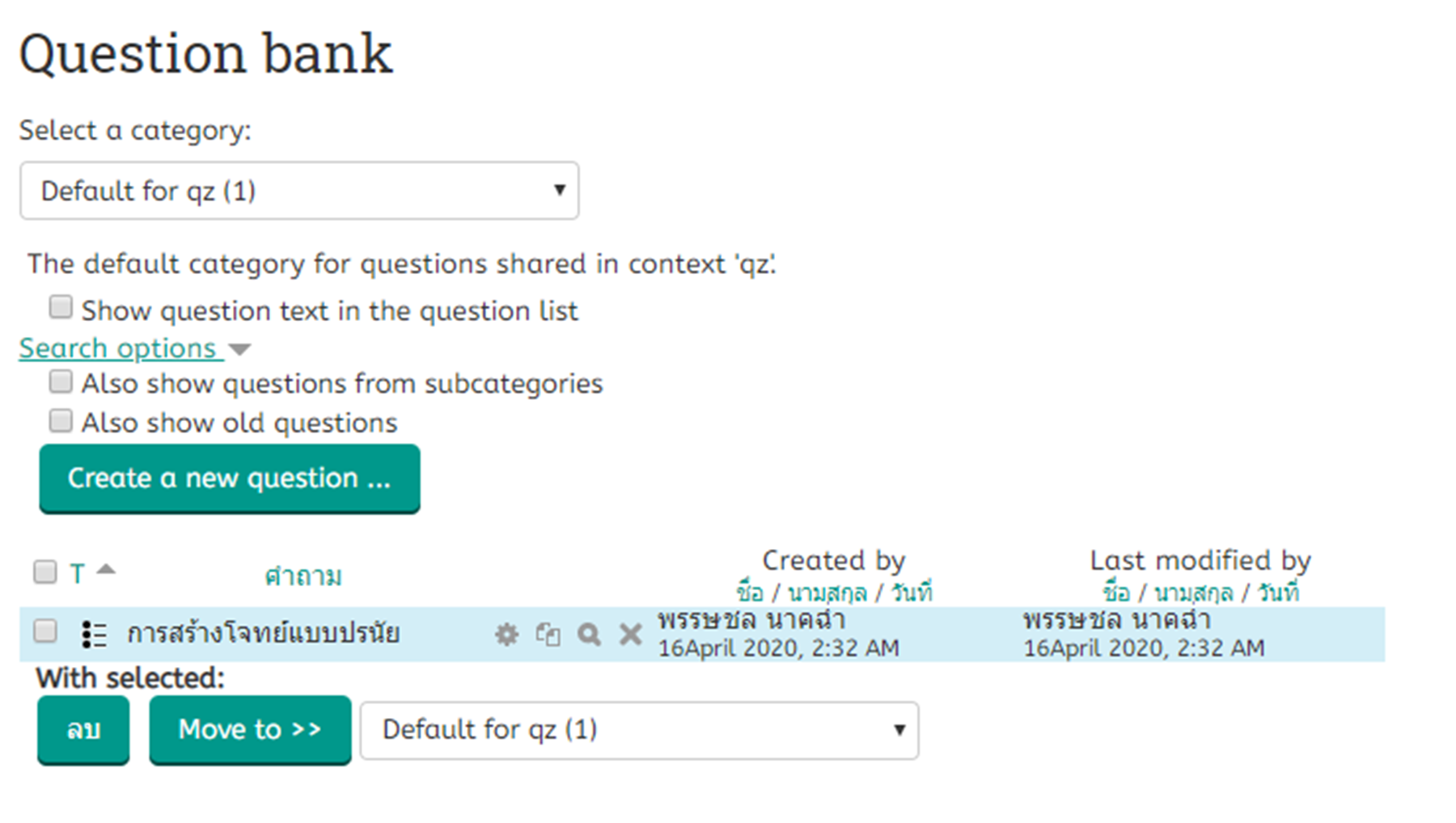
คู่มือการสร้างข้อสอบแบบ ปรนัย ( หลายคำตอบ )
วิธีการสร้างจะเหมือนกับแบบคำตอบเดียว ต่อต้องไปเปลี่ยนการตั้งค่า กับการให้คะแนน โดยมีจุดที่เปลี่ยนดังนี้
จุดที่ 1 ในหมวด ทั่วไป
หัวข้อ " คำตอบเดียวหรือหลายคำตอบ " ตั้งค่าเป็น อนุญาตให้มีหลายคำตอบ

จุดที่ 2 Answers
ให้ปรับคะแนนข้อที่ถูกให้เฉลี่ยคะแนนกันและได้คะแนนเต็ม ดังตัวอย่างภาพ กรณีที่มีข้อที่ถูก 2 ข้อ
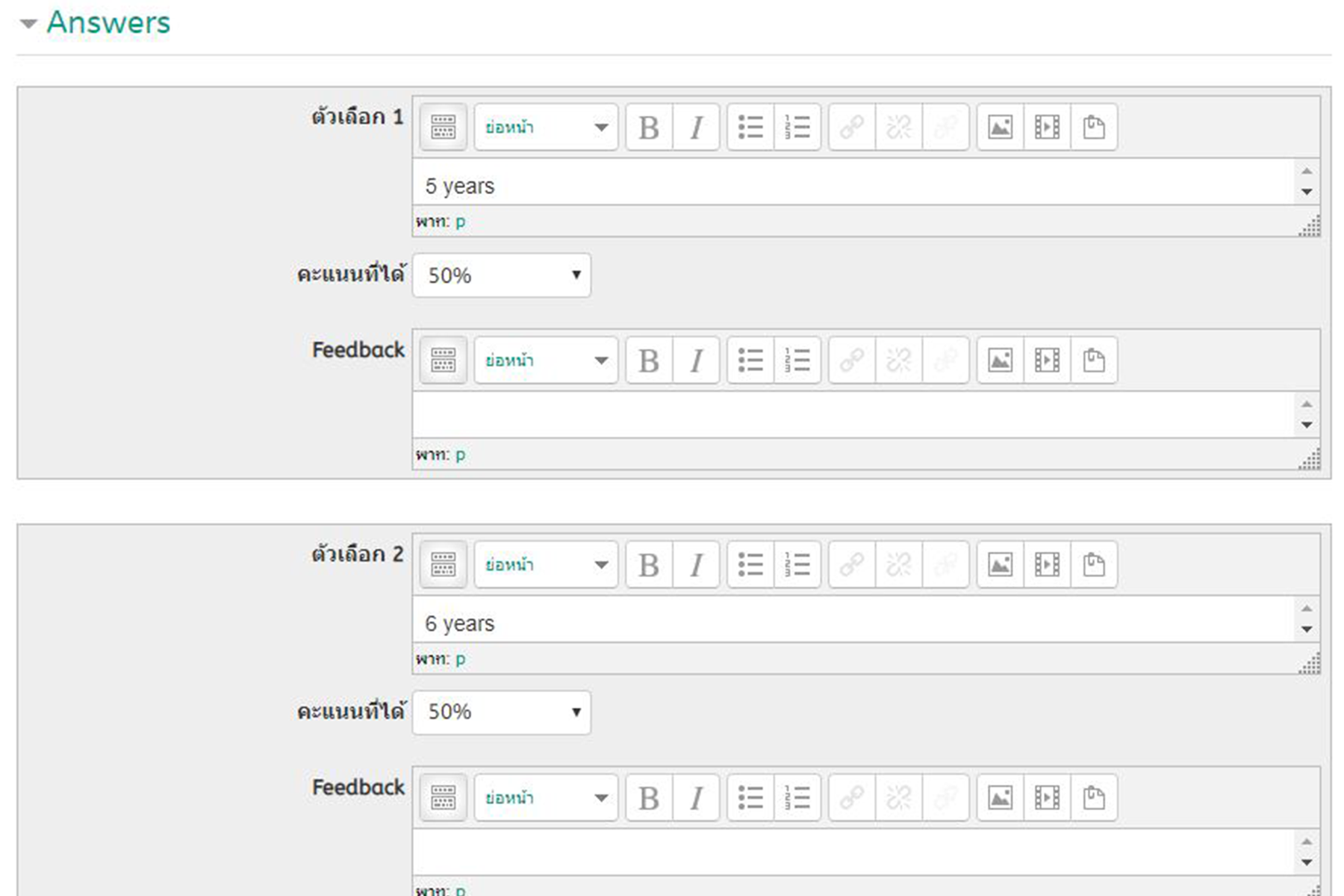
การจัดหมวดหมู่ข้อสอบ
ขั้นตอนที่ 1
ไปที่ " การจัดการระบบ " เลือกหัวข้อ " Question Bank " แล้วเลือก " ประเภท "
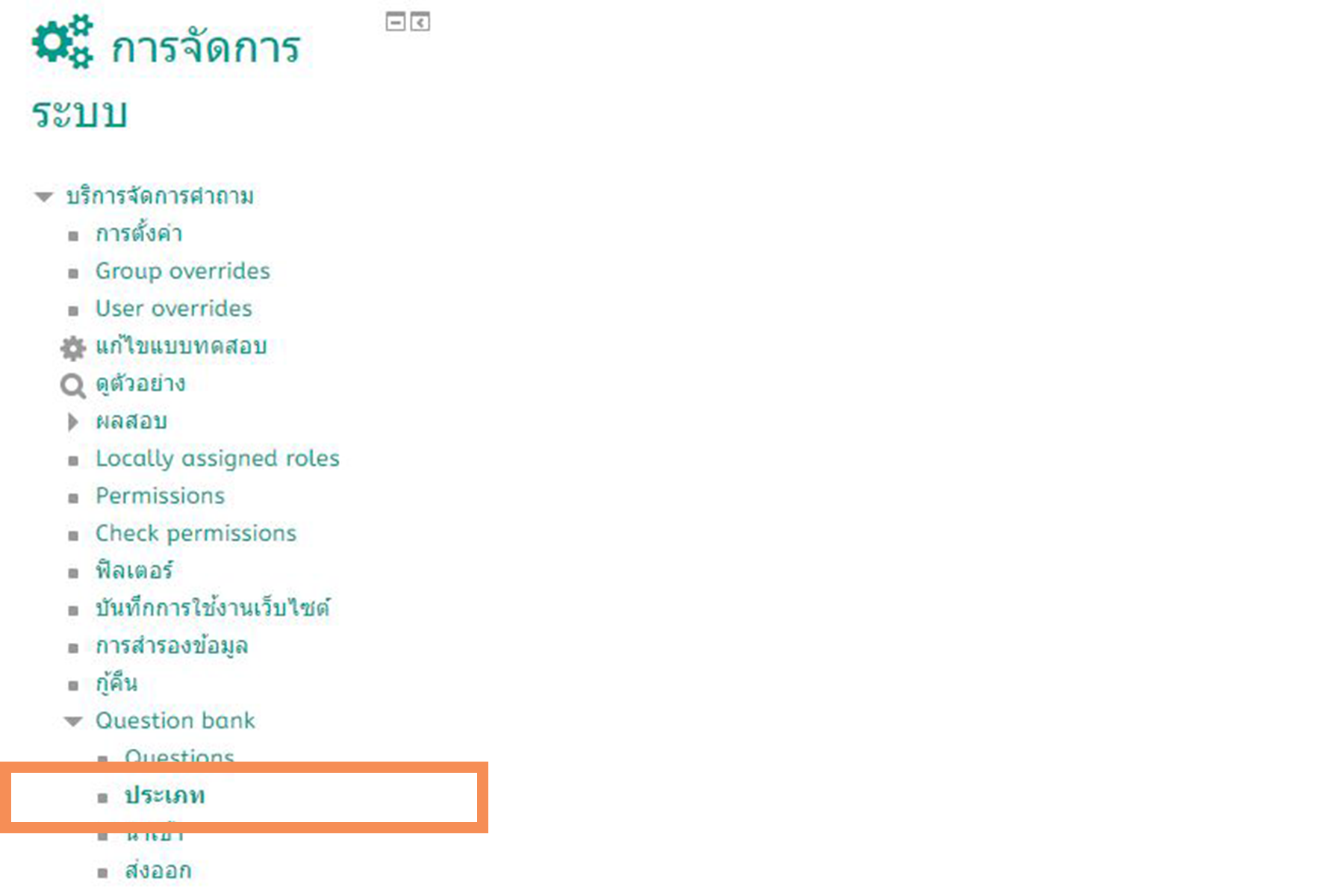
ขั้นตอนที่ 2
ให้เลื่อนลงมาในหมวดของ " Add Category "
Parent category : ให้เลือกเป็น " บนสุด "
ชื่อ : ชื่อของกลุ่มข้อสอบนั้นๆ ยกตัวอย่างเช่น ข้อสอบสำหรับการสอบเก็บคะแนนเรื่อง .....
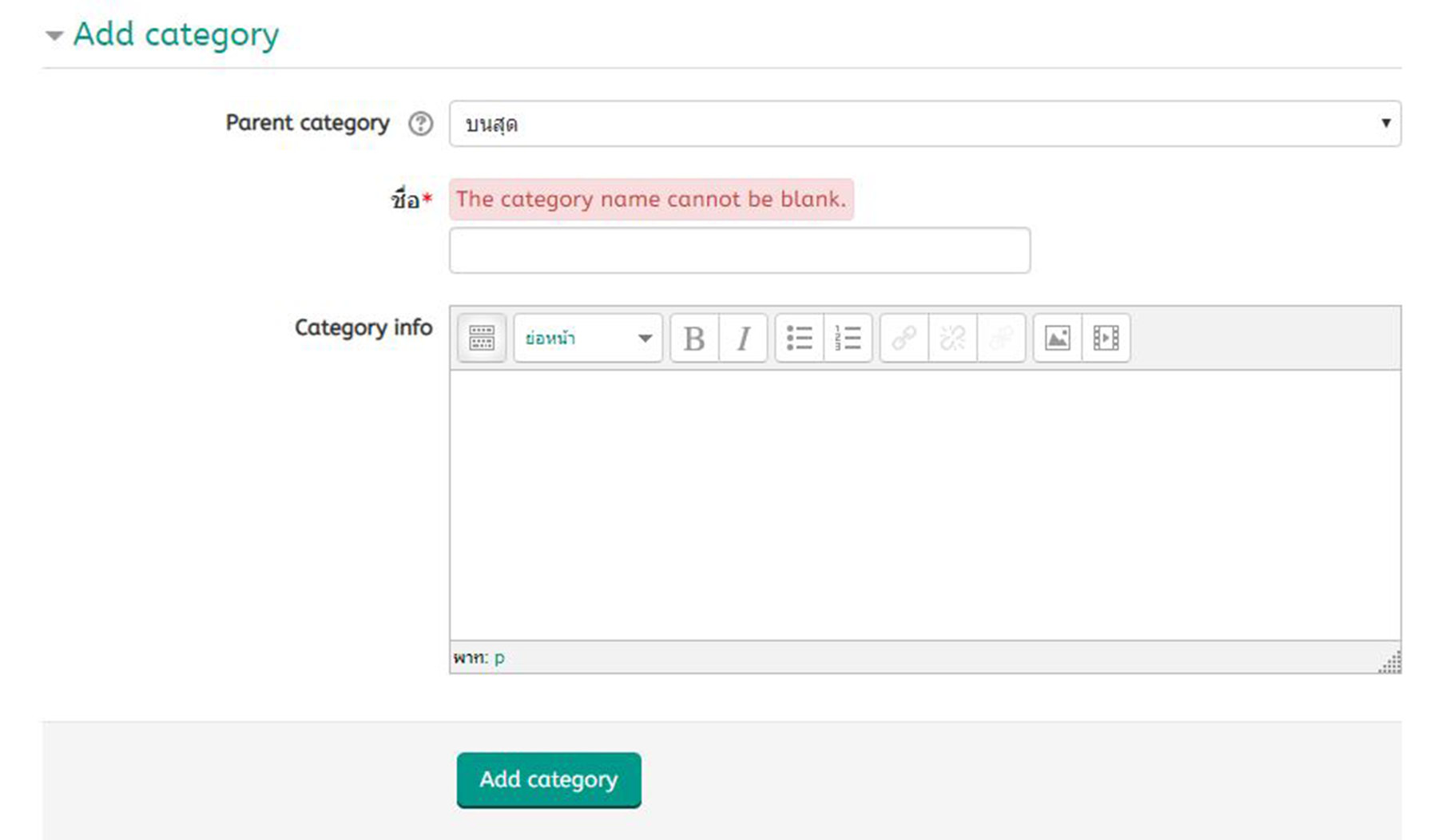
ขั้นตอนที่ 3
ให้ไปที่ " Question Bank "
เลือกข้อสอบที่เราต้องการย้ายไป หรือจะติ๊ก กล่องหน้าตัว T ด้านบนเพื่อเลือกทั้งหมด
เลือกหมวดที่เราต้องการย้ายไป โดยในตัวอย่างต้องการย้ายไป PART1 01 - 05 ก็ทำการเลือกบริเวณด้านล่างเป็น PART1 01 - 05 แล้วเลือกคำว่า " Move to "