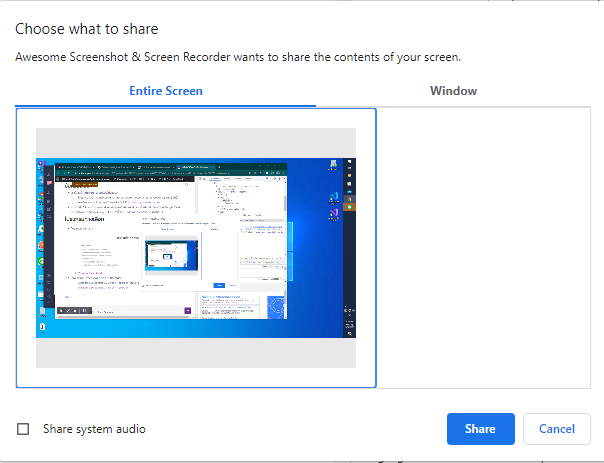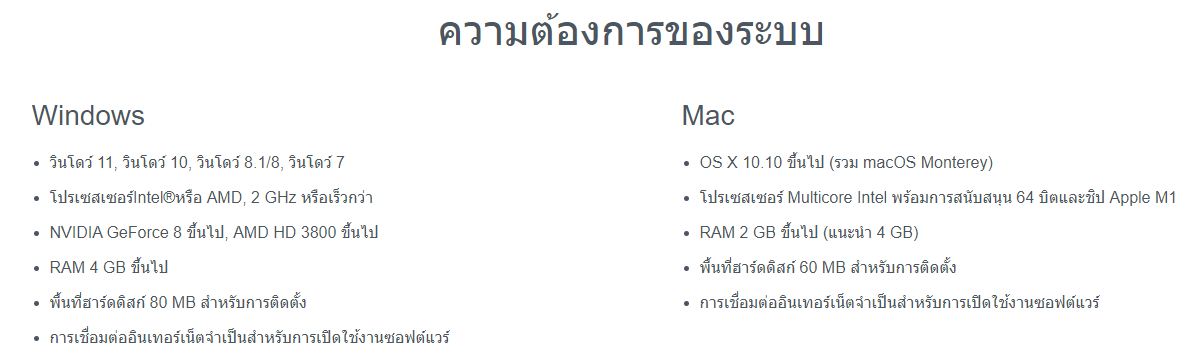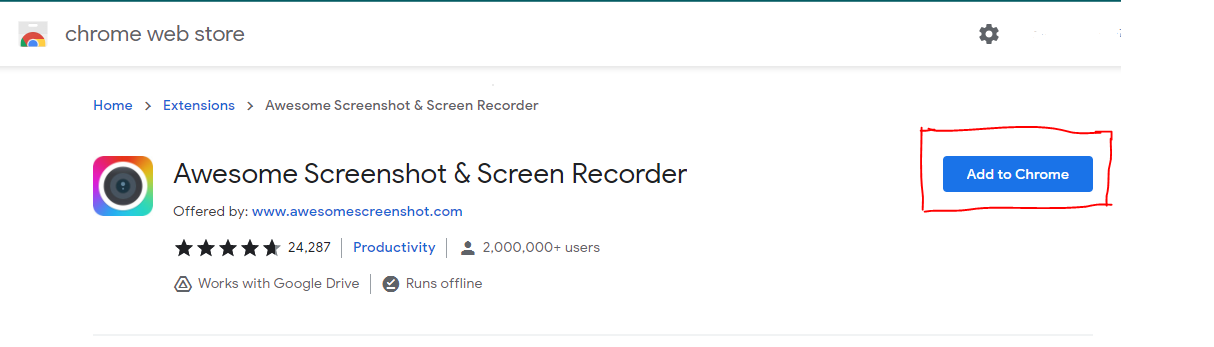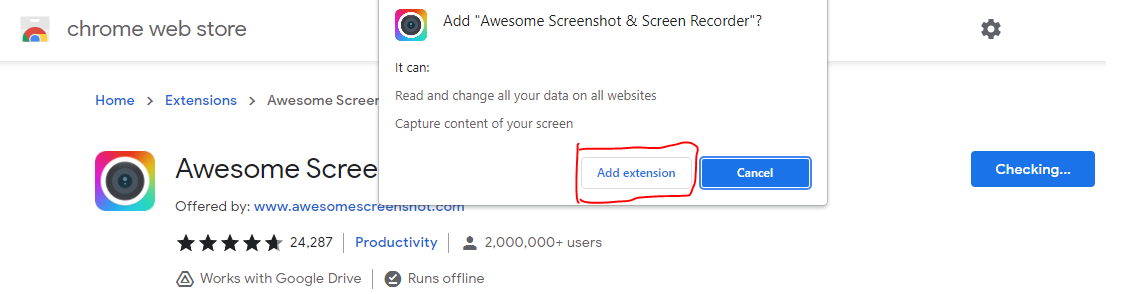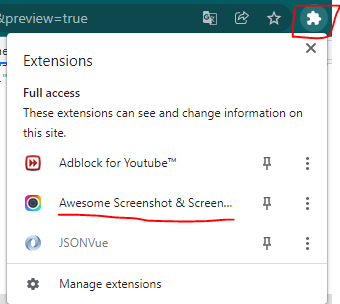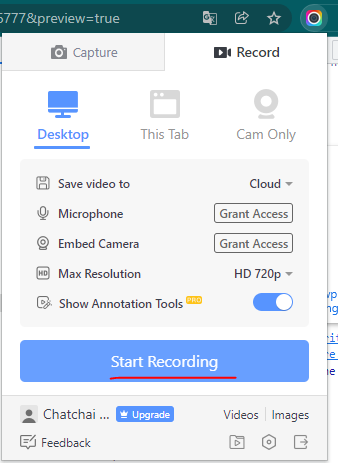ฟังก์ชั่นการบันทึกหน้าจอเป็นฟังก์ชั่นของ Xbox Game Bar ซึ่งติดตั้งมาให้กับตัว Windows 10
- เปิดโปรแกรมที่ต้องการบันทึก
- กดปุ่ม Windows + G ที่คีย์บอร์ด
- ปุ่มถ่ายรูปหน้าจอ (Take Screenshot) และปุ่มบันทึกหน้าจอ (Start Record) จะอยู่มุมซ้ายด้านบน
- การบันทึกวิดีโอหน้าจอ จำเป็นจะต้องเปิดโปรแกรมที่จะอัดขึ้นมาก่อน ฟังก์ชั่นอัดวิดีโอถึงจะทำงาน
- เมื่อเริ่มบันทึกภาพหน้าจอ จะมีแถบเมนูนี้เด้งขึ้นมา
- ไฟล์ที่บันทึกจะถูกเก็บไว้ที่ C:\Users\USER\Videos\Captures
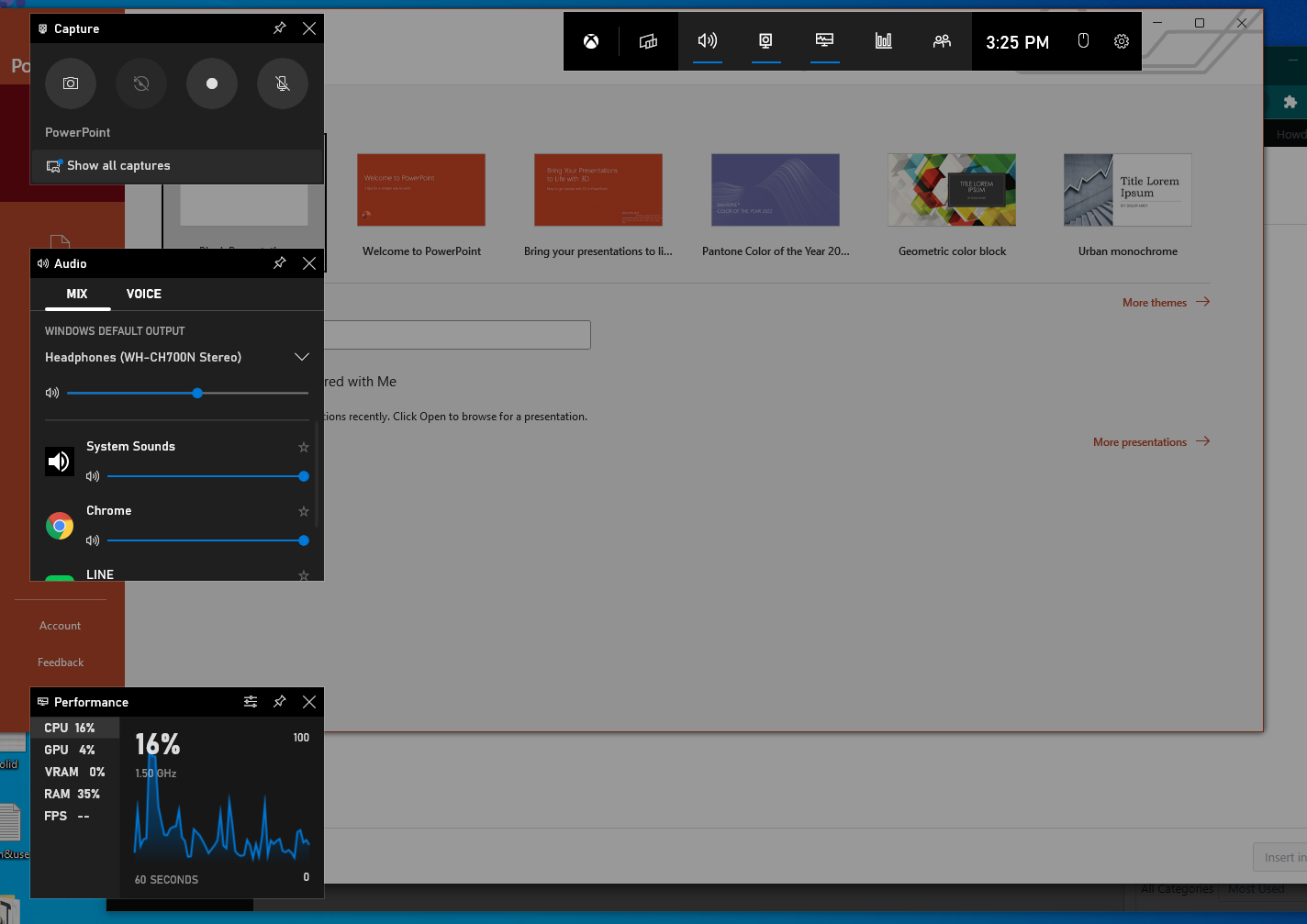
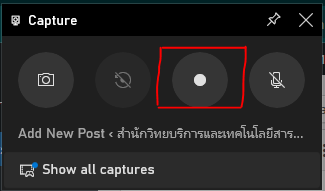
– ถ้าไม่เจอหน้าต่าง Capture ให้คลิกที่นี่ แถบเมนูจะอยู่ด้านบนหน้าจอ

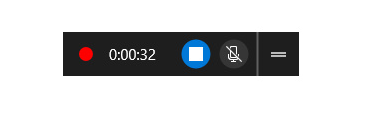
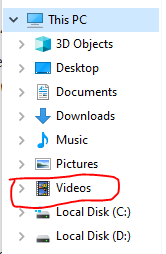
ข้อควรระวัง
- ฮาร์ดแวร์(Hardware)ของเครื่องไม่รองรับ
- โปรแกรมต้องการ ซีพียู(CPU)ที่มี Intel Quick Sync H.264 or later (CPU Intel Gen2 ขึ้นไป)
- การตั้งค่าของเครื่องไม่ถูกต้อง ดูเพิ่มเติมได้ที่ https://support.xbox.com
- การบันทึกวิดีโอจะจับภาพแค่หน้าจอโปรแกรมที่เลือกเท่านั้น เช่นถ้าเลือกบันทึกหน้าจอ Google Meet จะบันทึกแค่หน้าจอของ Google Meet เท่านั้น จะไม่จับภาพของหน้าจอโปรแกรมอื่นๆ
โปรแกรมทางเลือก
- โปรแกรม Vidmore
- Awesome Screenshot & Screen Recorder
- Awesome Screenshot & Screen Recorder เป็น Extensions เสริมบน Google Chrome สามารถลงโปรแกรมเสริมบน google chrome ได้เลยไม่ต้องลงที่เครื่อง
- Download Awesome Screenshot & Screen Recorder
- กด Add to Chrome
- กด Add Extension
- คลิก Extension รูปจิ๊กซอว์ที่เมนูด้านขวาบน หรือ … > More tools > Extension
- คลิก Start Recorind เพื่อเริ่มอัดหน้าจอ
- Awesome Screenshot & Screen Recorder สามารถเลือกหน้าจอโปรแกรมที่ต้องการบันทึก หรือ เลือกให้บันทึกทั้งหน้าจอเลยก็ได้