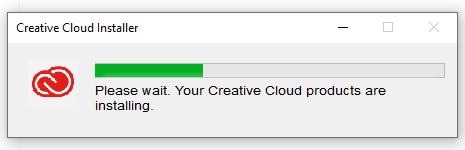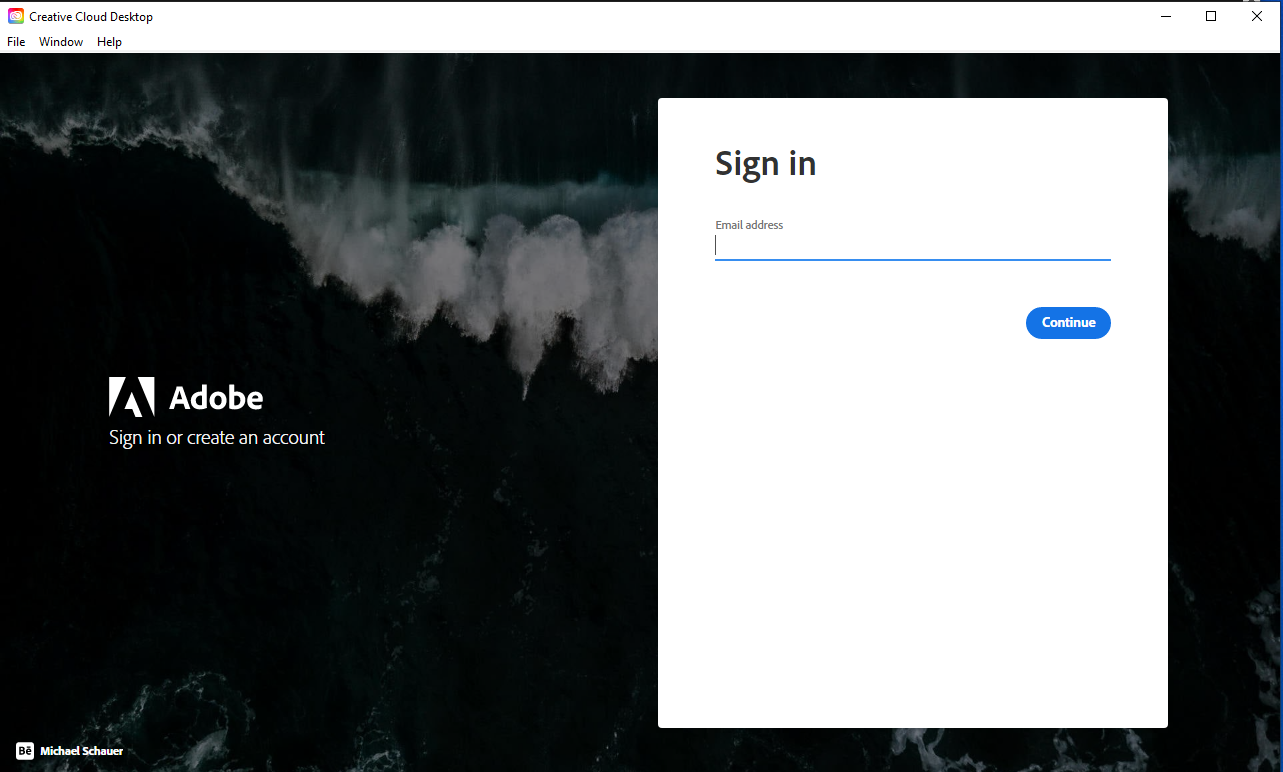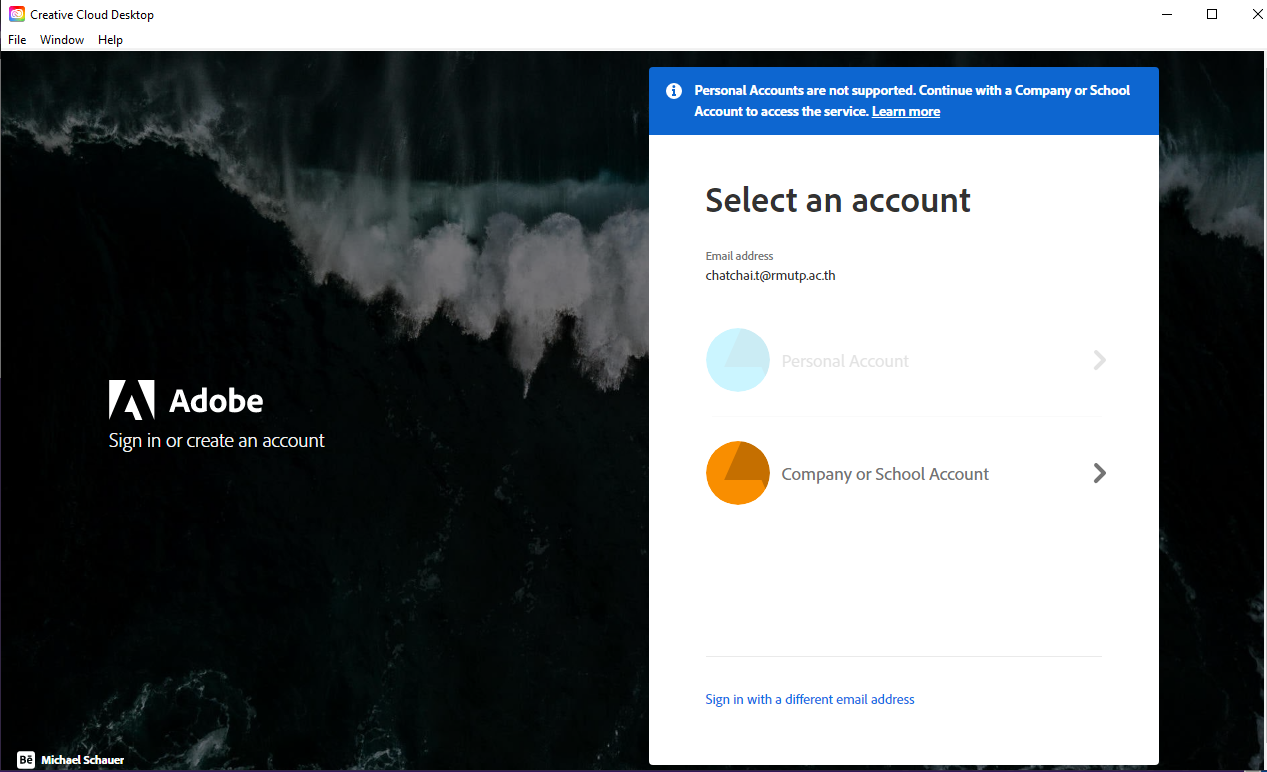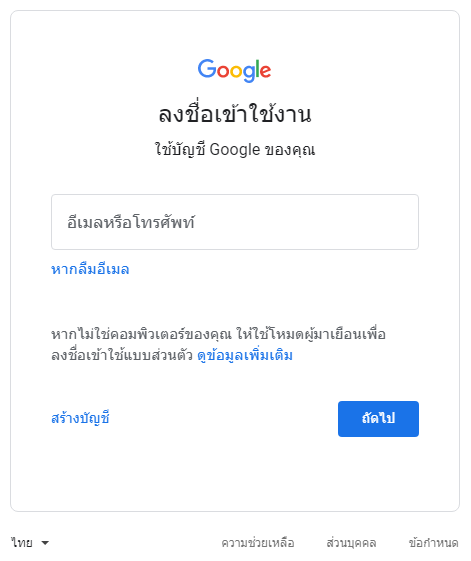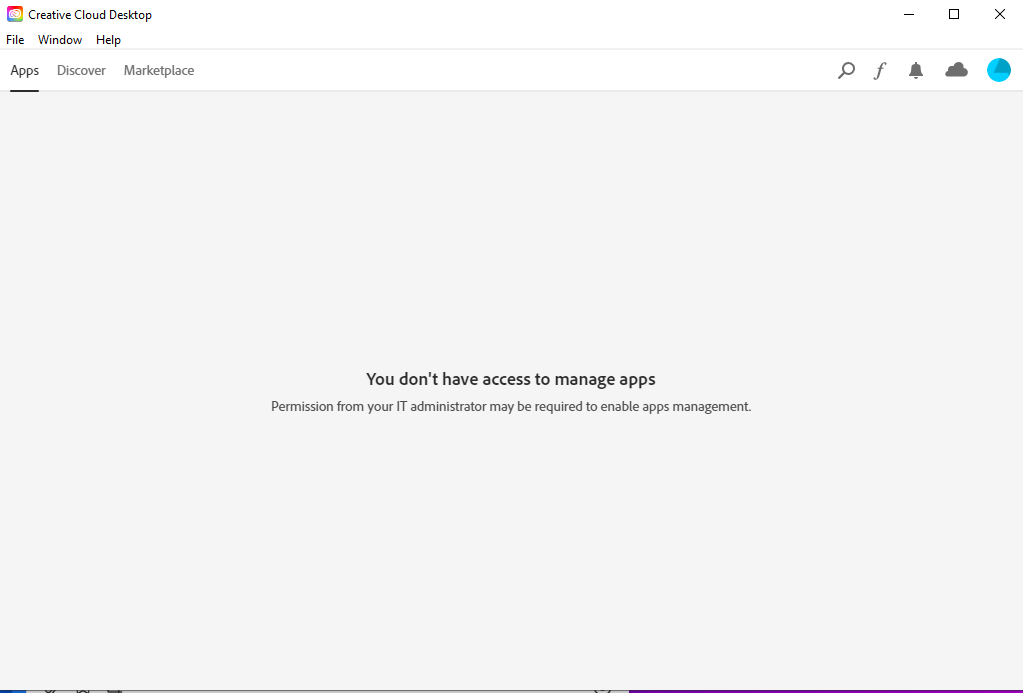สำหรับนักศึกษา และบุคลากรของมหาวิทยาลัยเทคโนโลยีราชมงคลพระนคร
สิ่งที่ควรรู้ก่อนการติดตั้ง
ข้อมูลเกี่ยวกับ RMUTP Adobe License
ใน Adobe Creative Cloud License จะประกอบไปด้วย Acobat , Photoshop , Lightroom , Premiere pro , After Effect , Illustrator , InDesign , Dreamweaver เป็นต้น
ผู้ที่ต้องการใช้งานจะต้องดาวน์โหลดผ่าน ลิงค์ดาวน์โหลด ที่กำหนดเท่านั้นไม่สามารถดาวน์โหลดจากหน้าเว็บ Adobe มาใช้งานได้
ถ้าเคยติดตั้ง Adobe มาก่อนต้องทำการ Uninstall แล้วใช้ Adobe Cleaner tool ลบการตั้งค่าภายในเครื่องก่อนจะทำการติดตั้ง
ไม่สามารถใช้งานผ่าน Adobe Creative Clound ได้ แต่สามารถใช้โปรแกรมที่ทำการดาวน์โหลดมาติดตั้งได้ตามปกติโดยคลิกที่ไอคอนของโปรแกรมนั้นๆ
สเปคที่แนะนำสำหรับ Window
| APP | SPEC |
|---|---|
| Photoshop , Lightroom , Illustrator | CPU : 2 GHz or faster processor , OS : Windows 10 64-bit , RAM : 8 GB , HDD : 4 GB + , GPU : 2 GB with DirectX 12 support |
| Premiere Pro | CPU : Intel® 6th Gen or AMD Ryzen™ 1000 Series or newer CPU , OS : Windows 10 64-bit , RAM : 8 GB , HDD : 8 GB + , GPU : 2 GB |
| Acrobat | CPU : 1.5GHz , OS : Windows 64-bit , RAM : 2 GB , HDD : 4.5 GB + |
สำหรับโปรแกรมหรือ OS อื่นๆสามารถดูข้อมูลเพิ่มเติมได้ที่ [ more.. ]
วิธิการติดตั้งและการลงชื่อเข้าใช้งาน
1. แนะนำให้ใช้ Google Chrome สามารถคลิกปุ่ม ดาวน์โหลด Adobe เพื่อดาวน์โหลดไฟล์ติดตั้งจาก Google Drive และ ขอความอนุเคราะห์ทำแบบสอบถามก่อนดาวน์โหลดโปรแกรม
- ผู้ที่ดาวน์โหลด จำเป็นต้องมีอีเมลของมหาวิทยาลัย (@rmutp.ac.th)
- ต้อง Sign in ไว้ด้วย จึงจะสามารถดาวน์โหลดได้
2. สำหรับ Windows ให้ทำการแตกไฟล์ .zip ก่อน จากนั้นไปที่โฟลเดอร์ build แล้วคลิกที่ไฟล์ setup.exe เพื่อทำการติดตั้ง / สำหรับ macOS ให้คลิกที่ไฟล์ Install.pkg เพื่อทำการติดตั้ง
- การติดตั้งโปรแกรมบน macOS ที่ไม่ได้มาจาก App Store อาจต้องมีการตั้งค่าอนุญาตการติดตั้งไว้ก่อน สามารถดูคำแนะนำได้จาก การเปิดแอป Mac จากนักพัฒนาที่ไม่รู้จัก
3. ทำการติดตั้ง ( ในขั้นตอนนี้อาจจะใช้โดยประมาณ 1 ชั่วโมง )
4. เมื่อติดตั้งเสร็จแล้ว ให้ Sign in เพื่อเข้าใช้งานโปรแกรมของ Adobe
- ลงชื่อเข้าใช้ด้วยอีเมลมหาวิทยาลัย (@rmutp.ac.th)
- บุคลากร เช่น sudathip.n@rmutp.ac.th
- นักศึกษา เช่น sudathip-n@rmutp.ac.th
- เลือก Acount แบบ Company or School Acount แล้วใส่อีเมลมหาวิทยาลัยของผู้ใช้งาน
- ระบบจะให้ลงชื่อเข้าใช้งานผ่าน Gmail ให้ใส่อีเมลมหาวิทยาลัย (@rmutp.ac.th) อีกครั้ง
หลังจาก Sign in Adobe Creative Cloud เสร็จแล้วจะขึ้น " You don't have access to manage apps " ให้ทำการปิด แล้วไปเปิด app ที่ต้องการใช้งาน