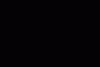จุดสำคัญก่อนเริ่มต้นการใช้งาน
กรุณาตรวจสอบทุกครั้งก่อนใช้งาน ว่าได้ทำการเข้าสู่ระบบด้วย อีเมลของมหาวิทยาลัย(@rmutp.ac.th) เพื่อความสะดวกต่อการใช้งาน
กรณีพบปัญหาเกี่ยวกับการใช้งานอีเมลของมหาวิทยาลัย
- โทรศัพท์ 02- 665-3777 ต่อ 6764
- อีเมล software@rmutp.ac.th
คู่มือการใช้งาน Google Meet
ขั้นตอนที่ 1
เข้าเว็บไซต์ https://meet.google.com/ เพื่อสร้างห้องสำหรับการประชุม
ขั้นตอนที่ 2
ระบุชื่อกลุ่มการประชุม เพื่อใช้ในการเข้ากลุ่มประชุม
- ให้ใช้เป็นภาษาอังกฤษ แนะนำให้ตั้งชื่อโดย ชื่อผู้สร้างห้องประชุมตามด้วยสิ่งที่ต้องการประชุม
- ไม่สามารถใช้ภาษาไทยได้
- สัญลักษณ์พิเศษสามารถใช้ได้แค่ “-” ” _” และ “.”
กรณีเป็นอาจารย์ผู้สอนใช้งาน แนะนำให้ตั้งชื่อโดยใช้ชื่อผู้สร้างการประชุม ตามด้วยชื่อรายวิชาที่สอน ยกตัวอย่าง เช่น NakaratEnglish
ขั้นตอนที่ 3
ระบบจะขออนุญาติใช้ไมค์และกล้อง ถ้าต้องการเข้าร่วมกลุ่มประชุมให้กด “เข้าร่วมเลย” เพื่อเข้าร่วมประชุม
ขั้นตอนที่ 4
นำลิงค์สำหรับแชร์หรือชื่อกลุ่ม ไปให้กลุ่มบุคคลที่ต้องการเข้าร่วมเพื่อเข้าร่วมกลุ่มประชุม
ขั้นตอนที่ 5
เช็คผู้เข้าร่วมว่าเข้าร่วมครบหรือไม่ โดยทำการเลือกเมนูทางด้านขวามือ โดยจะเป็นสัญลักษณ์ “รูปคน”
และสามารถทำการเชิญเข้าร่วมได้โดยเชิญโดยกรอกเมลของมหาวิทยาลัย ผู้ถูกเชิญจะได้รับอีเมล
ขั้นตอนที่ 6
กรณีที่ต้องการแชร์หน้าจอ ให้กด “นำเสนอทันที”
เพื่อนำขึ้นแสดงในการประชุม สามารถเลือกแสดงเฉพาะ
- หน้าจอที่เลือก
- แชร์ทั้งหน้าจอ
ขั้นตอนการบันทึกการประชุม
กรณีที่ต้องการบันทึกการประชุม ให้กดที่เมนูเพิ่มเติม ทางด้านล่างขวา เลือกเมนู “บันทึกการประชุม”
และรอให้ระบบขึ้นว่า “บันทึก” และกรณีที่ต้องการหยุดบันทึกให้ไปเมนูเดิมแล้วเลือก “หยุดบันทึก”
ไฟล์จะถูกบันทึกลง Google Drive โดยเมื่อบันทึกเสร็จสิ้นระบบจะแจ้งเตือนผ่านอีเมล